PDF Upload via (S)FTP oder HTTP(S) / PDF Drucker
(S)FTP Uploads
Der PDF-Drucker verfügt über eine Funktion, mit der die erstellte PDF-Datei auf einen Server hochgeladen wird. Es werden sowohl FTP- als auch HTTP-Uploads des PDF-Dokuments unterstützt. Dies bedeutet, dass sie die Dokumente an einen von ihnen betriebenen Webserver senden und in einer Cloud-Anwendung verarbeiten können. Zum Hochladen auf einen FTP- oder SFTP-Server muss lediglich ein einsprechender Server für den Empfang der Dateien eingerichtet werden.
Der nachfolgende Screenshot zeigt den für Uploads vorgesehenen Tab/Reiter innerhalb des Optionen Dialogfensters des PDF Druckers. HTTP(s) bzw. FTP(s) Einstellungen können komfortabel via GUI festgelegt werden:
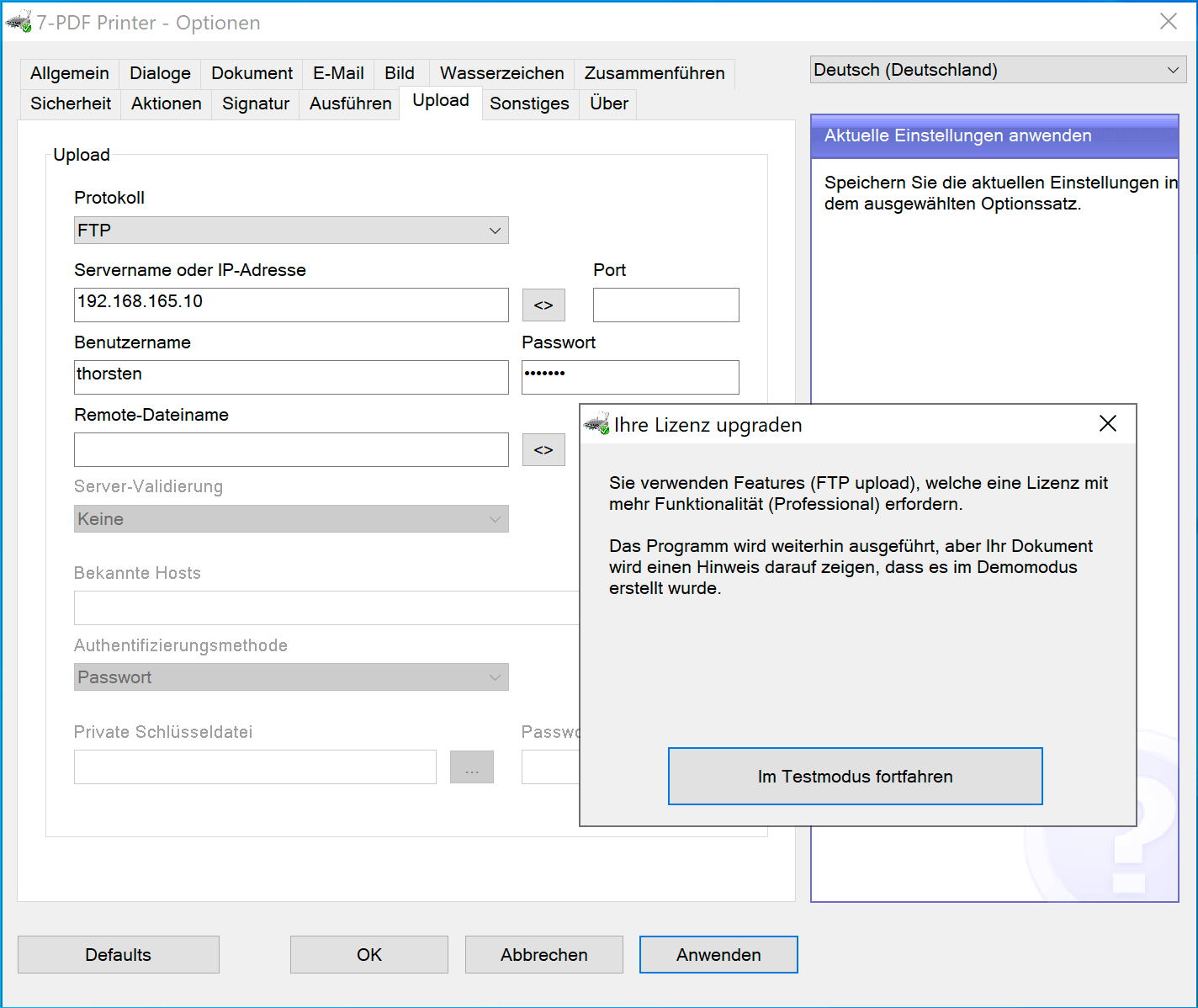
Abbildung: Tab/Reiter UPLOAD im Optionen Dialog des Druckers
Bei FTP Uploads gibt der PDF Drucker einen Hinweis aus, dass eine Professional Lizenzdatei benötigt wird, bei (S)FTP eine Lizenzdatei der Expert Edition, allerdings kann man danach die Funktion nutzen/testen. In das betreffende PDF wird in diesem Falle ein TRAIL MODE Wasserzeichentext in den Footerbereich eingefügt. Nach einer Lizenzierung des PDF Druckers, entfallen Hinweisdialog und Trailmode Wasserzeichen.
HTTP(s) Uploads
HTTP und HTTPS werden über das normale Datei-Upload-Protokoll unterstützt. Dazu müssen sie auf ihrem Server ein Skript erstellen, das die hochgeladene Datei empfängt. Sie können Ihr Upload-Skript testen, indem Sie auf einer Webseite ein einfaches Formular zum Hochladen von Dateien erstellen. Der Code könnte ungefähr so aussehen:
<form action="upload.php" method="post" enctype="multipart/form-data"> Select file to upload:<br> <input type="file" name="file" id="file"><br> <input type="submit" value="Upload File" name="submit"><br> </form>
Die Seite, die die Datei empfängt, kann in einer beliebigen Webserversprache geschrieben werden. Hier ein Beispiel mit PHP.
<?php $filename = basename($_FILES["file"]["name"]); if (move_uploaded_file($_FILES["file"]["tmp_name"], $filename.".tmp")) { // This file is copied so that the webserver does not set itself as owner of the file. copy($filename.".tmp", "uploaded-".$filename); unlink($filename.".tmp"); echo "The file '".$filename."' was uploaded."; } else { echo "Error"; } ?>
Bei HTTP Uploads gibt der PDF Drucker einen Hinweis aus, dass eine Professional Lizenzdatei benötigt wird, bei HTTPS eine Lizenzdatei der Expert Edition, allerdings kann man danach die Funktion nutzen/testen. In das betreffende PDF wird in diesem Falle ein TRAIL MODE Wasserzeichentext in den Footerbereich eingefügt. Nach einer Lizenzierung des PDF Druckers, entfallen Hinweisdialog und Trailmode Wasserzeichen.
Konfigurieren sie den Drucker zum Hochladen
Sie können den Drucker anweisen, auf ihren HTTP-Handler hochzuladen, indem sie die folgenden Einstellungen hinzufügen:
uploadprotocol1=HTTP uploadserveraddress1=http://yourserver/your_script.php
Bei Bedarf stehen zusätzliche Parameter zum Festlegen des Kennworts und des Benutzernamens zur Verfügung.
Die Upload-Einstellungen können über ein Programm, mithilfe der API oder in der Konfigurationsdatei global.ini festgelegt werden, die die globalen Einstellungen für einen Drucker steuern.
Dies ist ein Beispiel für typische Einstellungen, die beim Arbeiten mit einem Upload-Szenario festgelegt werden müssen.
Output=my output file name ShowSettings=never ShowPDF=no ShowProgress=no ShowProgressFinished=no ConfirmOverwrite=no StatusFile=my status file name StatusFileEncoding=unicode DeleteOutput=yes suppresserrors=yes uploadprotocol1=HTTP uploadserveraddress1=http://localhost/test/upload.php
