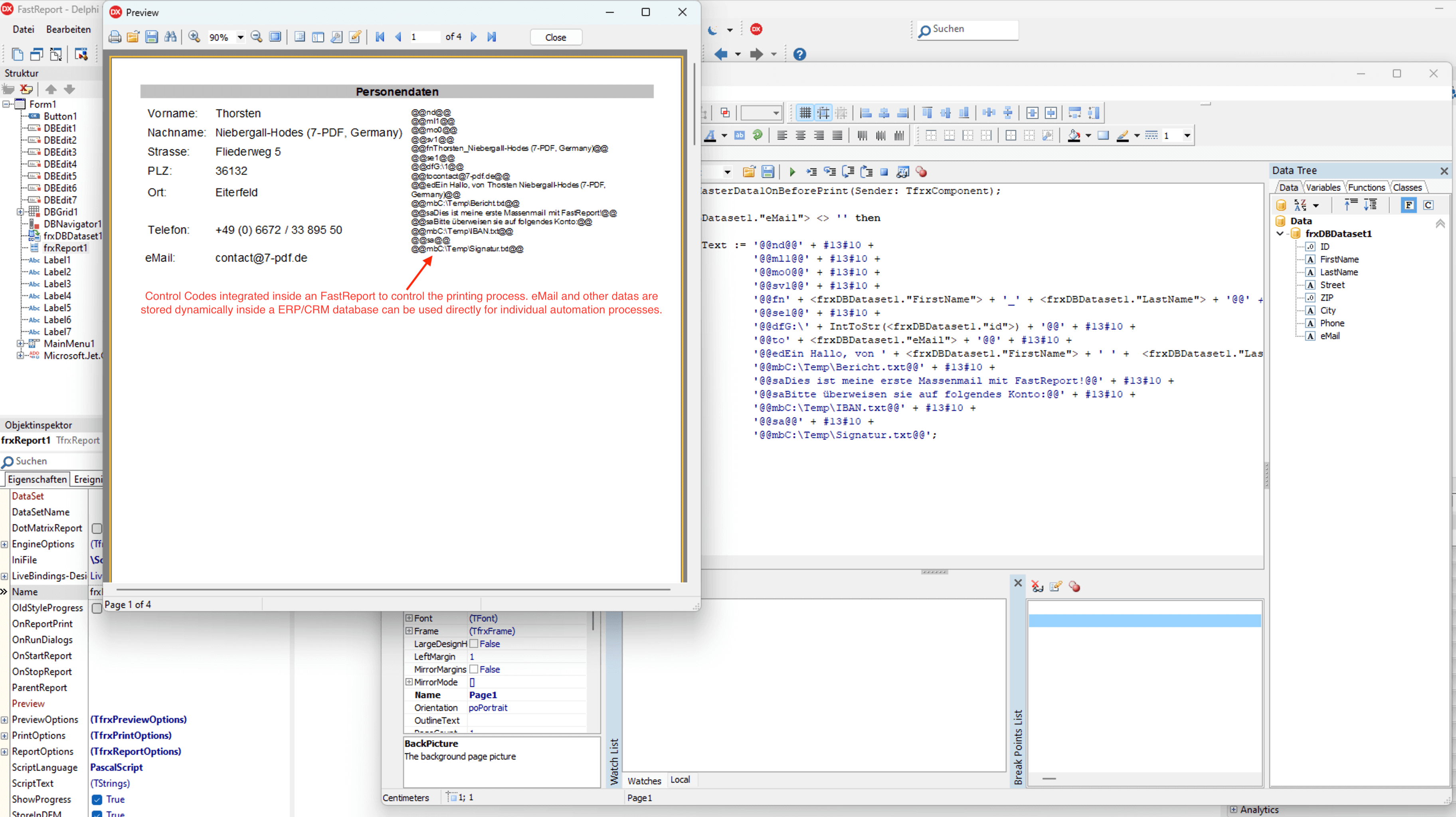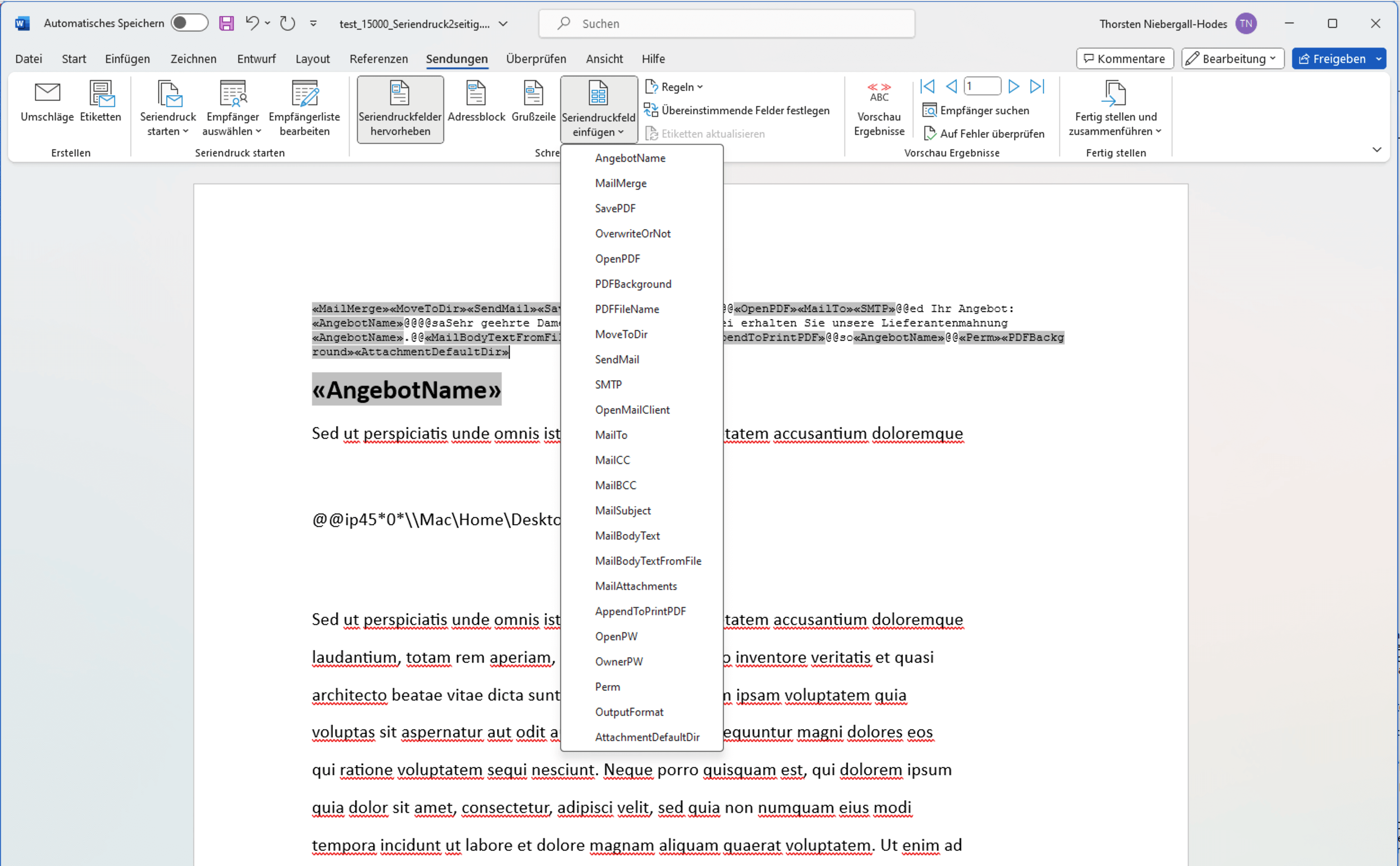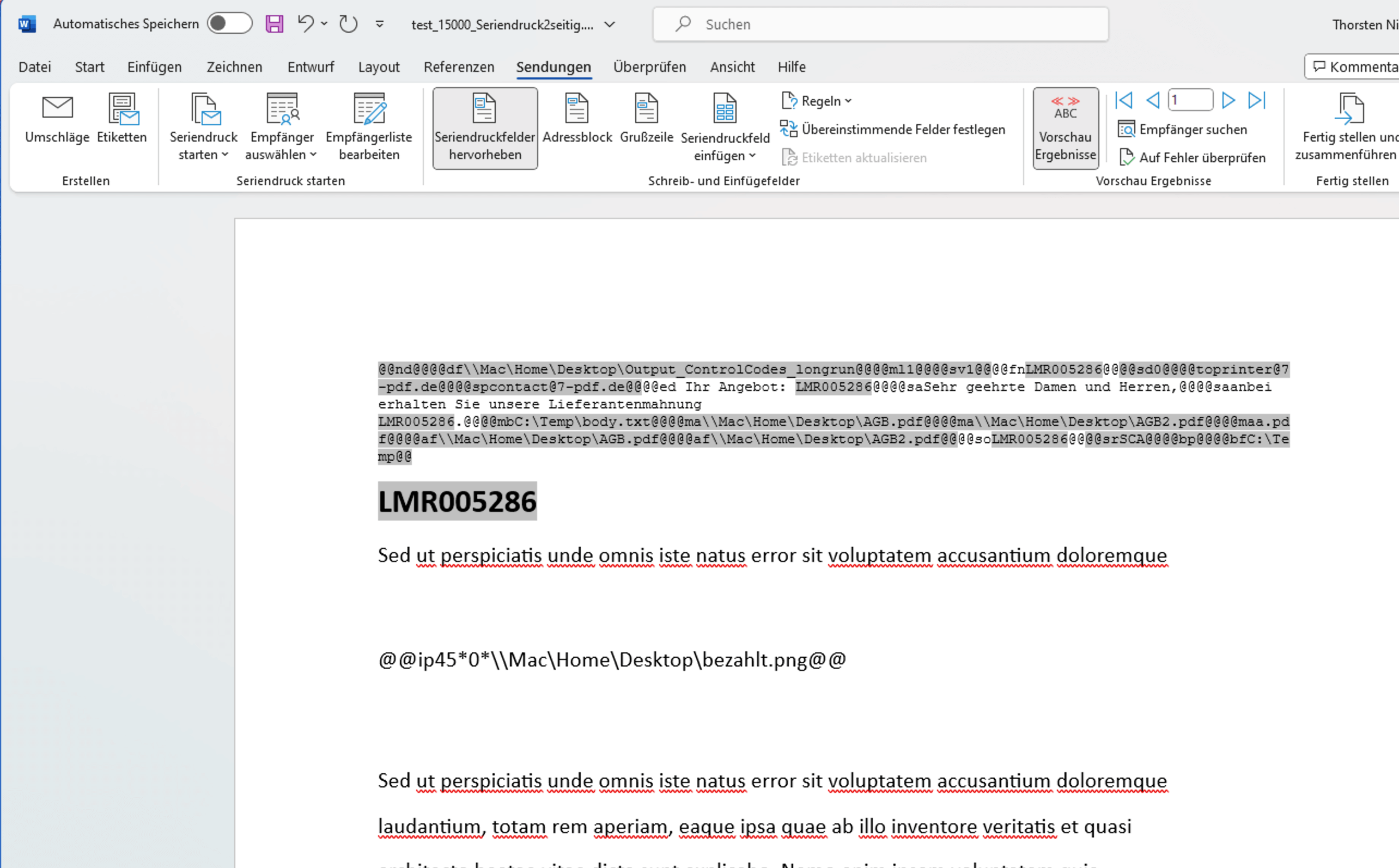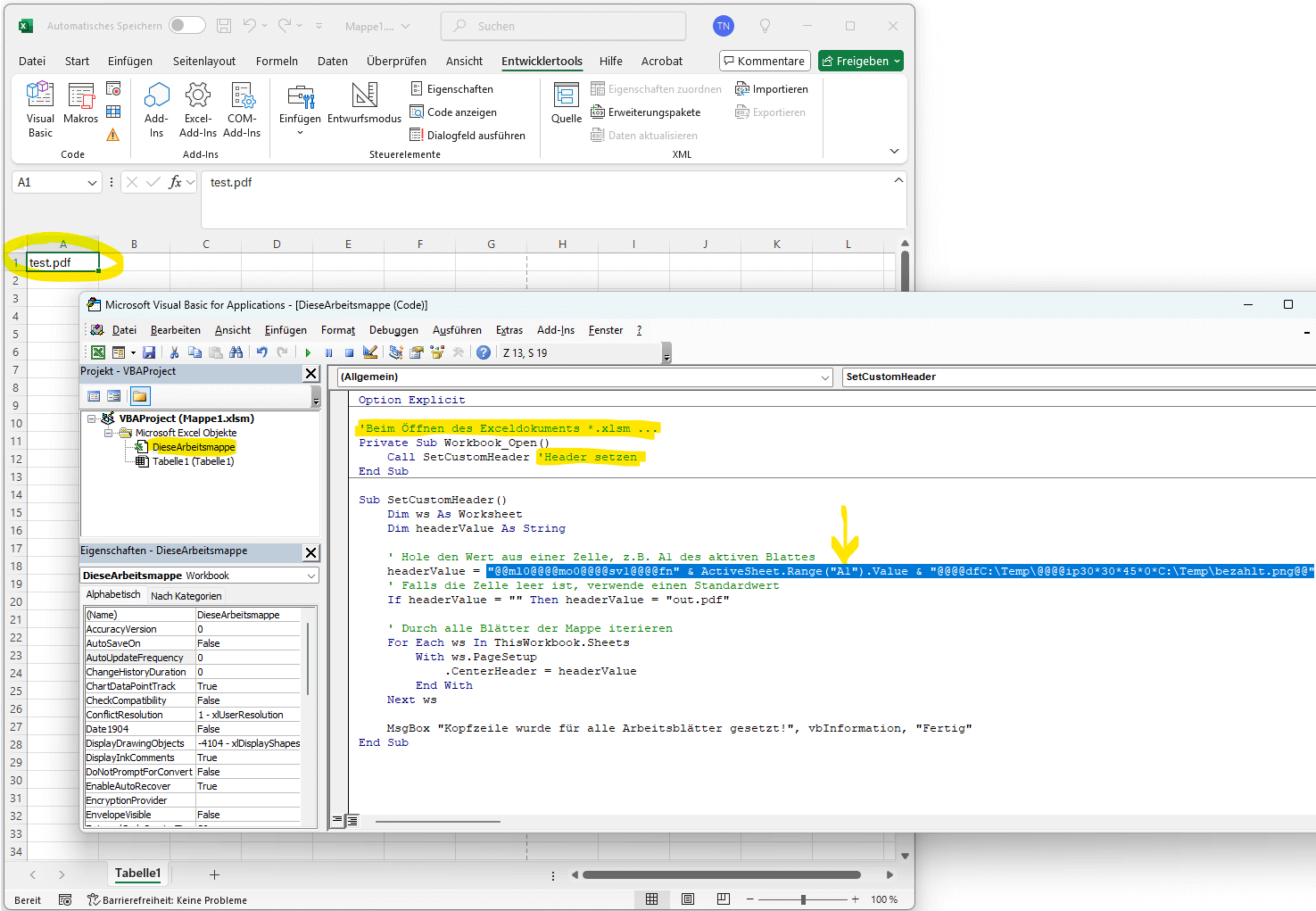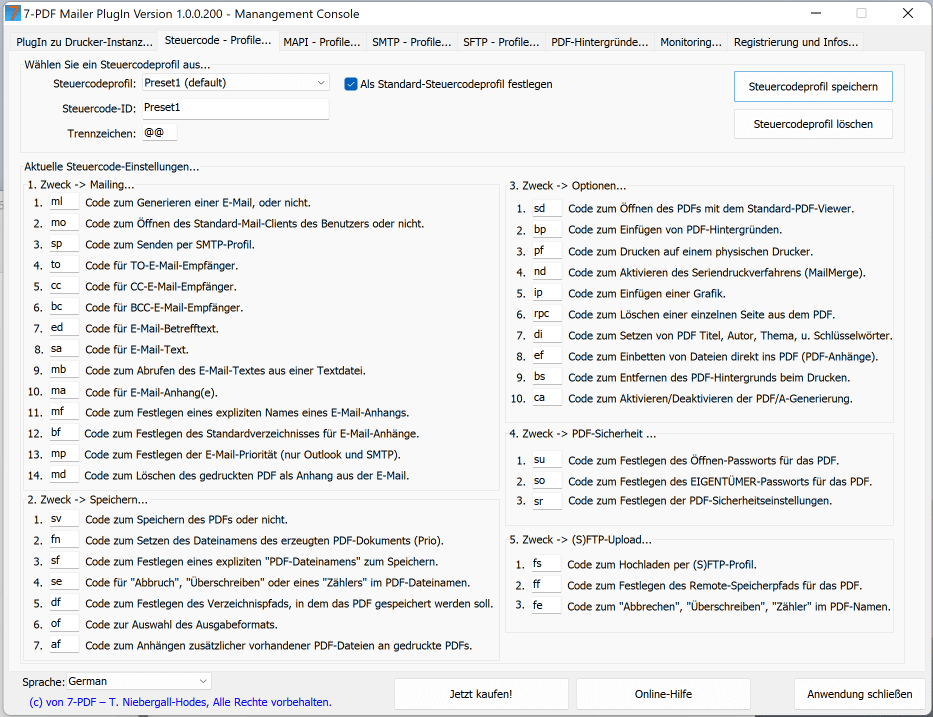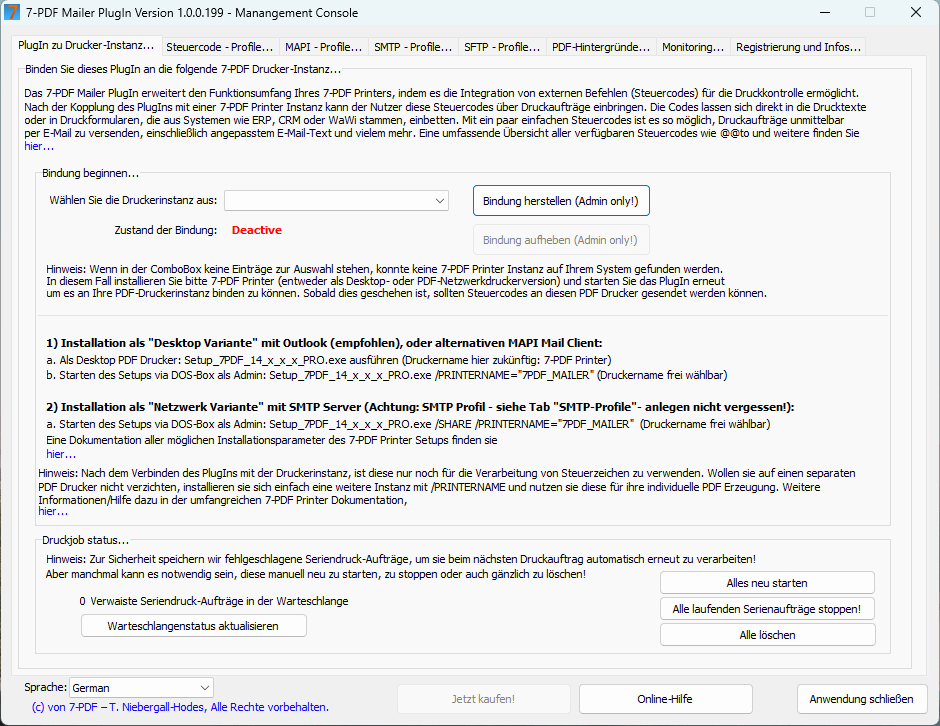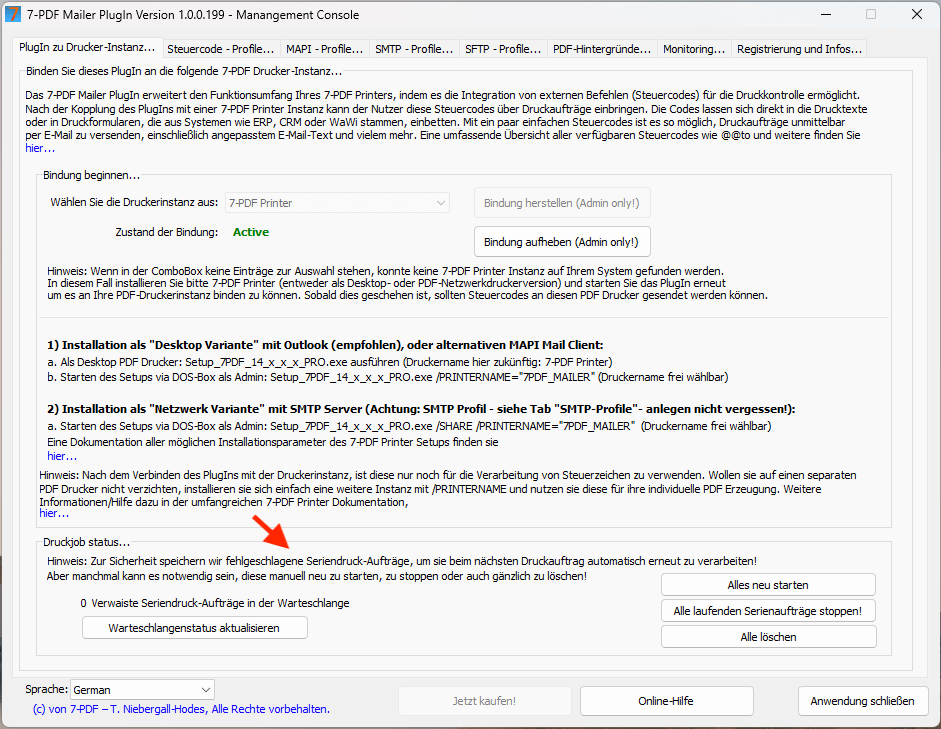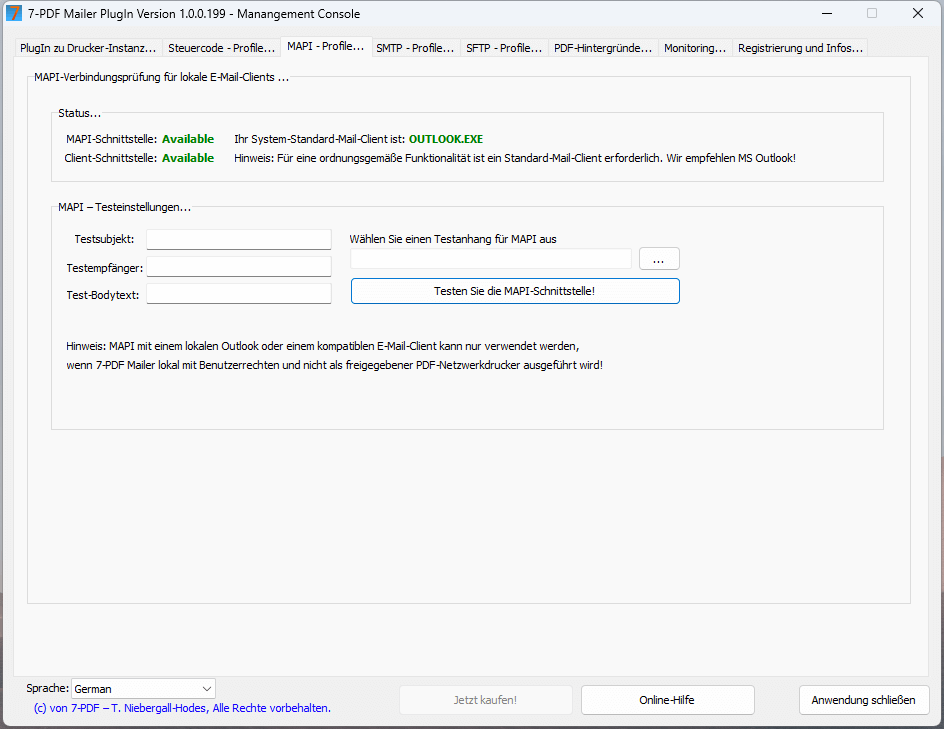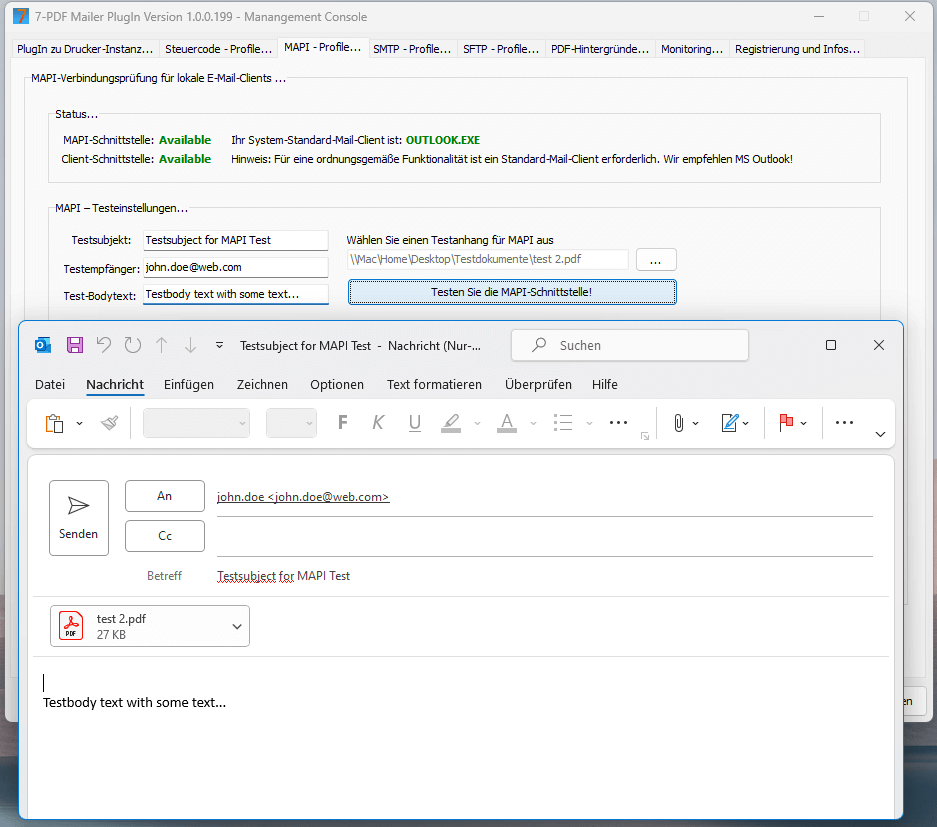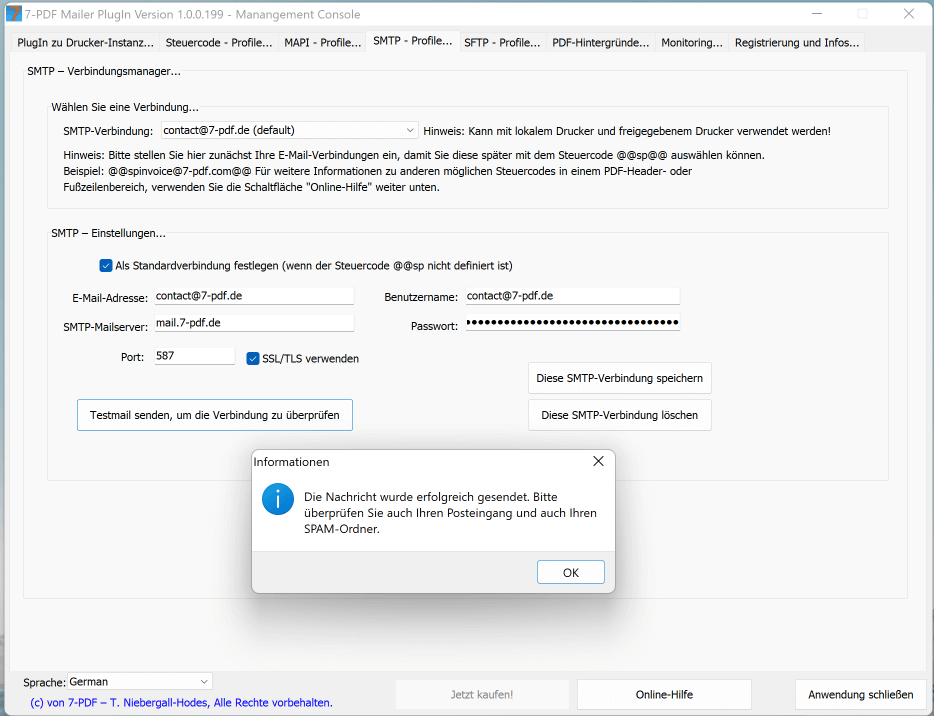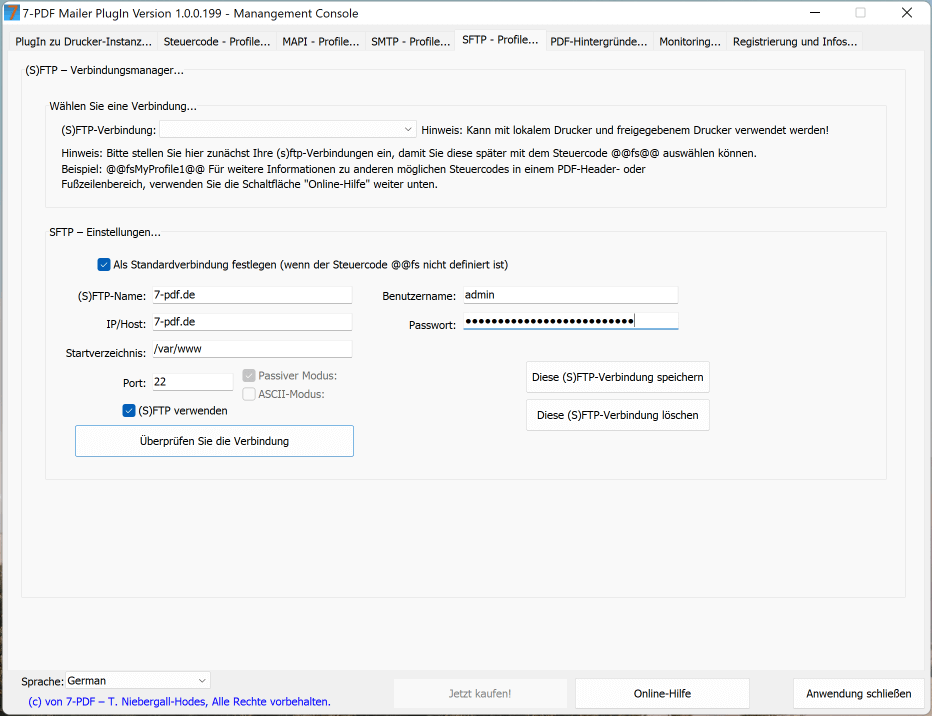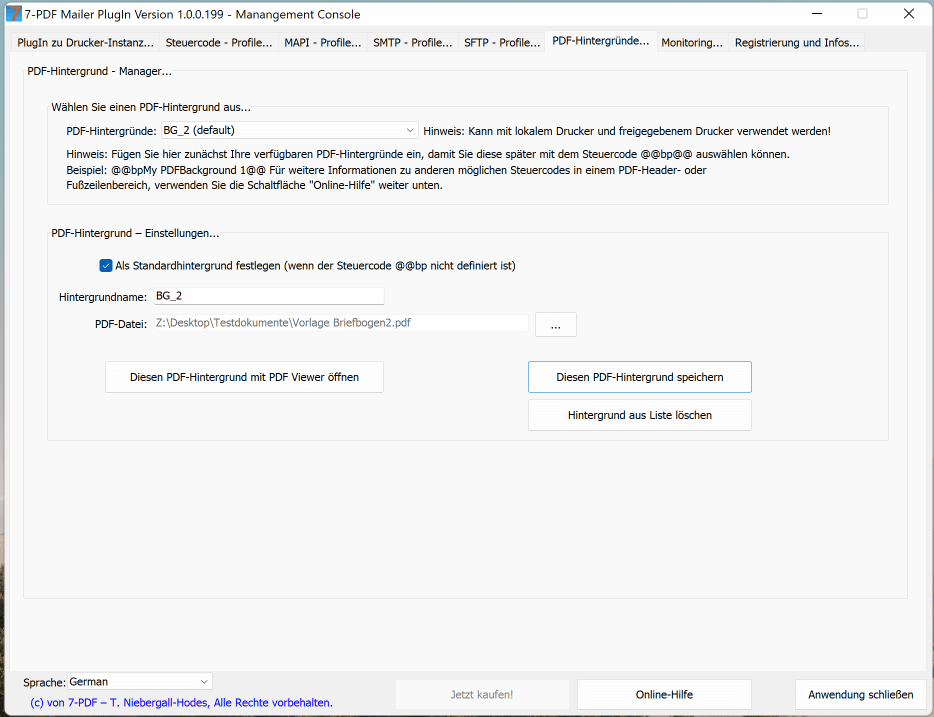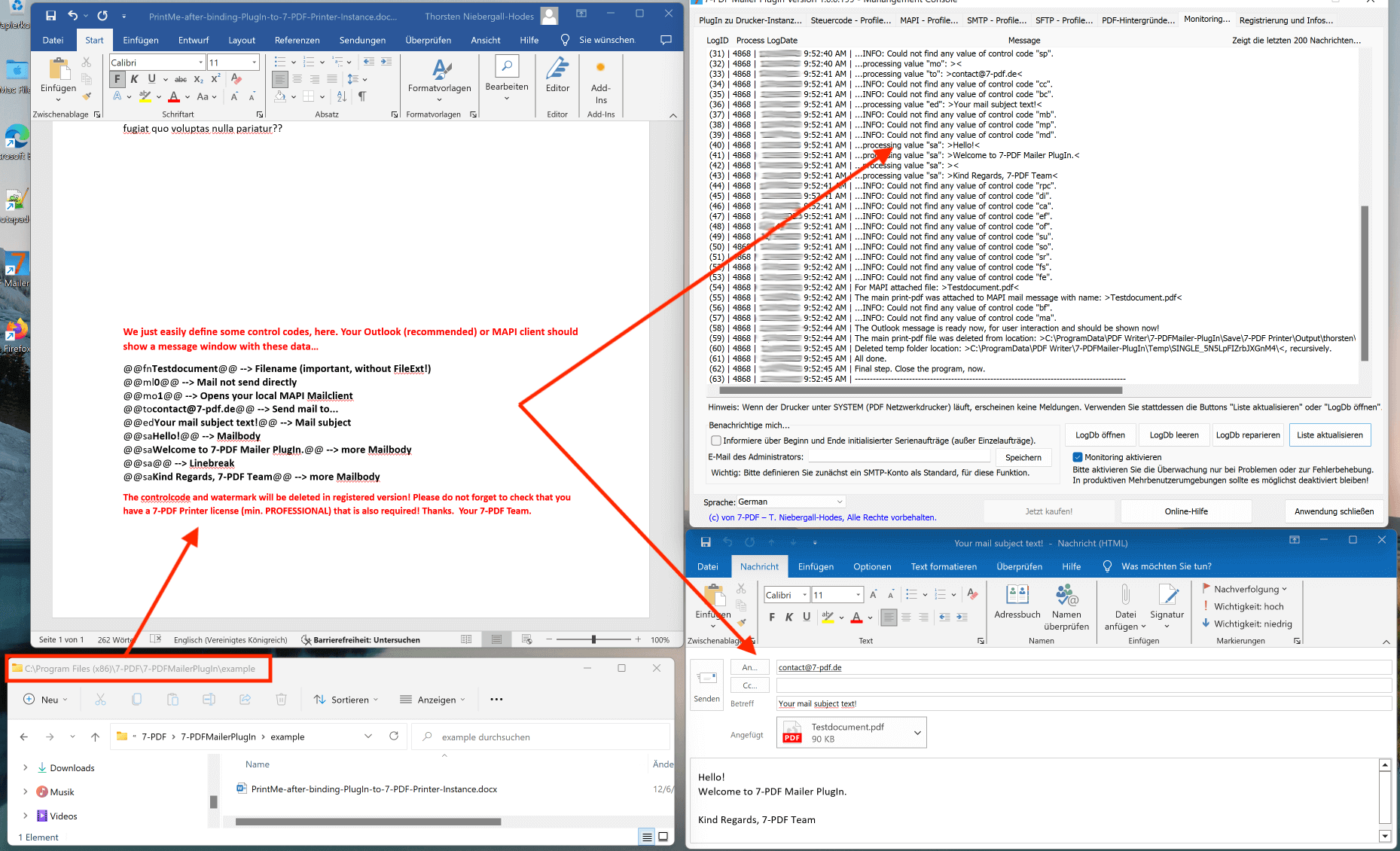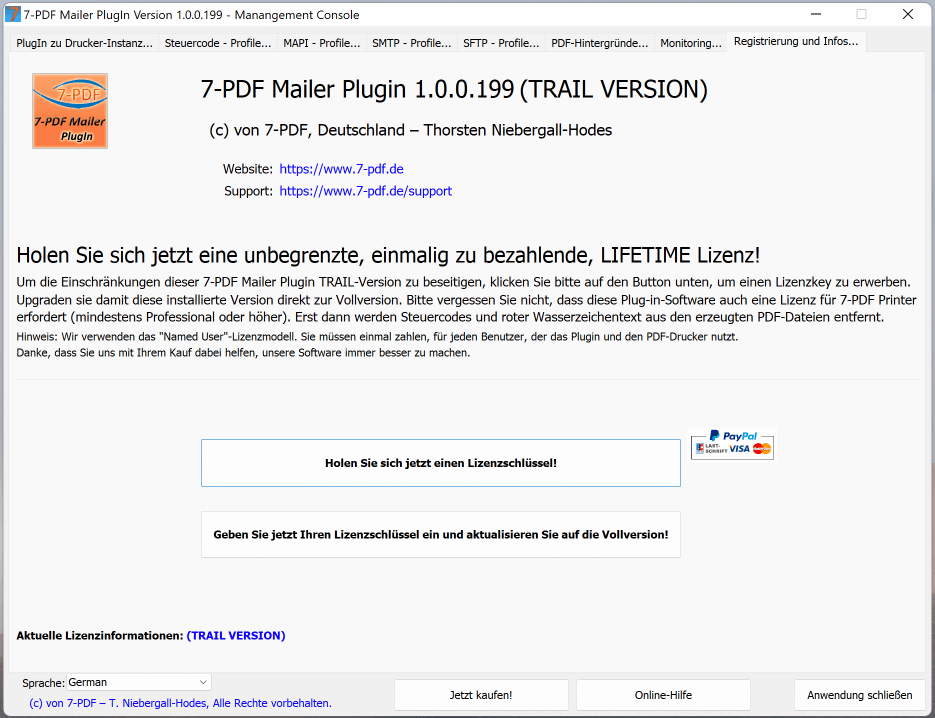PDFMAILER PlugIn
PDFMAILER PlugIn - Handbuch
- Beschreibung und Einleitung
- Prinzip und Integrationsbeispiele
- Mit Steuerzeichen Postaussendung und Briefpost steuern
- Voraussetzung
- ZUGFeRD PDF Rechnungen mit dem PDF Mailer PlugIn
- Auslieferungszustand und Einrichtung
- Bindung an die Druckerinstanz
- Druckjob Status
- Tab/Reiter "MAPI - Profile..." - Einrichtung und Test der MAPI Schnittstelle
- Tab/Reiter "SMTP - Profile" - Einrichtung und Test von SMTP Servern
- (s)FTP Verbindungen einrichten im TAB/Reiter "SFTP-Profile..."
- Ihre Aussendungen in ihrem Firmen-CI - der Tab/Reiter "PDF Hintergründe"
- Monitoring
- Last but not least - der Tab/Reiter "Registrierung und Infos..."
- Registrierung des Lizenzschlüssels in der Anwendung
- Automatische Lizenzverteilung bei der 7-PDF Mailer PlugIn Vollversion
- Automatisches Deployment / Softwareverteilung
Steuerzeichen - Dokumentation
Beschreibung und Einleitung
Unser PDFMailer PlugIn erweitert den Funktionsumfang Ihres 7-PDF Printers umfänglich, indem es die Integration von eingebetteten Befehlen (Steuerzeichen, bzw. Embedded Commands) für die Druckkontrolle ermöglicht. Nach der Kopplung des PlugIns mit einer beliebigen 7-PDF Printer Instanz kann der Nutzer diese Steuercodes über Druckaufträge einbringen. Die Steuerzeichen lassen sich direkt in die Drucktexte oder in Druckformularen, die aus Systemen wie ERP, CRM, WaWi oder auch Microsoft Word Seriendruck stammen, einbetten. Mit ein paar einfachen Steuercodes ist es beispielsweise möglich, personalisierte Druckaufträge aus ihrem CRM/ERP unmittelbar per E-Mail an ihre Kunden zu versenden, inklusive individualisierten E-Mail-Texten (auch aus Textdateien), weiteren E-Mail Anhängen und dynamisch einbindbarem digitalen PDF Briefpapier. Zudem können sie Speicherpfad und Dateinamen des zu druckenden PDF Dokuments völlig frei bestimmen, uvm. Eine umfassende Übersicht aller verfügbaren Steuercodes wie @@to wird hier nachfolgend beschrieben.
Prinzip und Integrationsbeispiele
Die nachfolgende Abbildung zeigt das Prinzip an Hand eines FastReports unter Delphi exemplarisch. Möglich sind aber auch alle anderen Reportingtools wie Crystal Report, Formular-Editoren wie SAP Smart Forms etc. um nur einige wenige zu nennen. Sogar mit einem Microsoft Word Seriendruck Dokument und einer Datenquelle für die Datensätze wären also vollautomatisierbare Aussendungen über das 7-PDF Mailer PlugIn effektiv und einfach zu realisieren.
Hier noch eine weitere Möglichkeit. Eine Beispielaussendung über Microsoft Word. Die Einbindung von Seriendruckfeldern mit Steuerzeichen und dem im Anschluss zu startenden Seriendruck über das 7-PDF Mailer PlugIn macht individualisierte Massenaussendung per eMail flexibel, höchst effizient und spielend einfach! Steuerzeichen definieren und einbinden, Drucker wählen...los geht's.
Mit dem Steuerzeichen @@ip wird hier an dieser Stelle im Dokument dynamisch eine Grafik eingebunden...(Beispielsweise ein "Bereits bezahlt"-Bild...oder auch eine dynamisch erzeugte QRCODE Grafik etc.
Kleines Beispiel zum Schluss! Steuercode Kombination für "intelligente" Speicherung
Das PlugIn nennt sich zwar PDFMAILER, aber es kann auch rein zum intelligenten, automatischen Speichern von PDF Dokumenten genutzt werden. Wir stellen uns zudem vor es handelt sich hier um eine Excel Rechnung, und die Anforderung wäre kein Mailversand, nur dedizierte Speicherung unter speziellen Dateinamen (z.B. einer Rechnungsnummer) und Speicherpfad, zudem soll noch eine Grafik "bezahlt" ins PDF platziert werden. Hier mal eine überschaubare Steuercode Kombination dazu, die das sofort löst:
@@ml0@@
@@mo0@@
@@sv1@@
@@fnRgNr-2025-02-234456.pdf@@
@@dfC:\Temp\@@
@@ip30*30*45*0*C:\Temp\bezahlt.png@@
Heisst konkret, ml0 = kein Mailversand; mo0 = kein Mailclient öffnen; sv1 = speichern aktivieren; fn = Filename (RgNr-2025-02-234456.pdf); df = Pfad zum Speicherverzeichnis (Directory); ip = Insert Picture an X = 30mm, Y=30mm, 30mm breit, 45mm hoch Pfad zum Bild
Wir haben diese Steuerzeichen Kombination bei einem Kunden in eine benutzerdefinierte Excel Kopfzeile eingebunden. Die Werte, wie beispielsweise der Dateiname aus Zelle "A1", wurden dynamisch aus Zellwerten "befüllt". Ähnlich geht das wie oben gezeigt natürlich auch mit Seriedruckfeldern in Word, oder mit jedem Reportgenerator in einem ERP/WaWi System um alles automatisieren zu können. Eine rundherum elegante Sache mit Steuercodes zu arbeiten, oder nicht?
Hier der VBA Code zum herauskopieren:
Option Explicit 'Beim Öffnen des Exceldokuments *.xlsm ... Private Sub Workbook_Open() Call SetCustomHeader 'Header setzen End Sub Sub SetCustomHeader() Dim ws As Worksheet Dim headerValue As String ' Hole den Wert aus einer Zelle, z.B. A1 des aktiven Blattes headerValue = "@@ml0@@@@mo0@@@@sv1@@@@fn" & ActiveSheet.Range("A1").Value & "@@@@dfC:\Temp\@@@@ip30*30*45*0*C:\Temp\bezahlt.png@@" ' Falls die Zelle leer ist, verwende einen Standardwert If headerValue = "" Then headerValue = "out.pdf" ' Durch alle Blätter der Mappe iterieren For Each ws In ThisWorkbook.Sheets With ws.PageSetup .CenterHeader = headerValue End With Next ws MsgBox "Kopfzeile wurde für alle Arbeitsblätter gesetzt!", vbInformation, "Fertig" End Sub
Mit Steuerzeichen Postaussendung und Briefpost steuern
Mittels des Steuerzeichens @@pf können sie steuern das Aussendungen parallel neben dem Mailversand auch an einen weiteren Drucker weitergeleitet werden. Dieses Feature ermöglich es ihre Aussendungen an einen elektronischen Postversender wie easyNova und andere zu übermitteln. Sie könnten also an Hand ihrer Daten aus ERP, CRM usw. grundsätzlich steuern wann eine Übermittlung auch als physischer Brief an einen Kunden erfolgt. Dazu wird vom Dienstleister ein weiterer virtueller Drucker installiert, der dazu genutzt werden kann eine physische Briefaussendung an den Postversender zu übermitteln.
Voraussetzung
Das PDF Mailer PlugIn arbeitet direkt mit unserem 7-PDF Printer zusammen. Es setzt dafür eine entsprechende Installation des PDF Druckers voraus. Sie sollten also erst den PDF Drucker, dann das PlugIn installieren. Nach dem Verbinden des PlugIns mit der Druckerinstanz, ist diese nur noch für die Verarbeitung von Steuerzeichen zu verwenden. Wollen sie auf einen separaten PDF Drucker nicht verzichten, installieren sie sich einfach eine weitere Instanz und nutzen die diese für ihre individuelle PDF Erzeugung.
Wir empfehlen zur Einbettung der Steuerzeichen und darin enthaltenen Daten die Schriftart Courier, Größe von min. 4pt zu verwenden. Steuerzeichen sind in einem sichtbaren, von anderen Inhaltselementen unüberdeckten (!) und damit freien Bereich eines Dokumentes abzudrucken. Wir empfehlen die Platzierung der Steuerzeichen möglichst im Kopfzeilenbereich des Dokuments vorzunehmen, bevor der eigentliche Dokumenteninhalt gedruckt wird. Ein Steuerzeichen darf zudem nicht durch einen Zeilenwechsel über zwei Zeilen verteilt werden. Ist der PDF Drucker UND das PDF Mailer PlugIn lizenziert, werden alle Steuerzeichen inkl. der eingeschlossenen Daten automatisch bei der Verarbeitung durch das PlugIn physisch aus dem PDF Content gelöscht und sind im PDF nicht mehr auffindbar.
Voraussetzungen zur Lizenzierung
Für den Einsatz des PlugIns benötigen sie, neben der PlugIn Lizenz, mindestens eine lizenzierte Version der Professional oder Expert Edition von 7-PDF Printer. Ohne Lizenzen wird das PlugIn als Trailversion ausgeführt. Im Trail-Modus erhalten erzeugte PDF Dokumente einen roten Wasserzeichentext "PLEASE REGISTER", und die Steuerzeichen werden nicht entfernt. Diese Limitierung fällt mit der Lizenzierung weg. Lizenzen können sie ganz einfach online hier..., kaufen.
Unser PDFMailer wird im Named-User-Lizenzmodell lizenziert. Also "einmalig" und ohne weitere Kosten. Es gibt also unseren PDFMailer ohne Abo (Zwang), und zu einem fairen einmalig zu zahlenden Lizenzbetrag! Also so wie wir das auch bei unserem 7-PDF Printer (PDF Drucker) bereits seit Jahren garantieren. Sie profitieren damit auch beim PDFMailer von unserem Lifetime Lizenz - Prinzip.
Systemvoraussetzungen
Alle aktuell von Microsoft unterstützten Windows Versionen, einschließlich aller Server Versionen ab Windows Server 2016 und höher, werden unterstützt. Alle von Microsoft unterstützten Outlook Versionen in Verbindung mit gängigen SMTP Servern via Passwortauthentifizierung oder MAPI!
ZUGFeRD PDF Rechnungen mit dem PDF Mailer PlugIn
Das PDF Mailer PlugIn kann mit unserem PDF Drucker dazu verwendet werden, auch ZUGFeRD konforme PDF Rechnungen zu erstellen und über Steuercodes vollautomatisch auszusenden. Voraussetzung ist, das neben dem PDF Mailer PlugIn, auch 7-PDF Printer und unser 7-PDF Attach Extract and Remove Tool auf ihrem System installiert ist. Wir haben hier auf dieser Seite ein exemplarisches Beispielszenario mit MS Word dokumentiert das die benötigten technischen Implemetierungsschritte für die Erstellung von ZUGFeRD PDF Dokumenten aufzeigt. Die auf der Beispielseite bereitgestellten Sourcen (Macrocode) können kostenlos zum Erzeugen einer PDF ZUGFeRD Rechnung verwendet werden, und kombiniert mit unserem PDF Mailer PlugIn, ermöglichen sie den vollautomatischen, kostengünstigen elektronischen Rechnungsversand im PDF ZUGFeRD Format an ihre Kunden.
ZUGFeRD- und PDF Mailer PlugIn – Technische Voraussetzungen zur Verarbeitung
Damit das PlugIn korrekt mit den oben genannten Produkten zusammenarbeitet und die Steuercodes nach der E-Rechnungserstellung berücksichtigt, sind folgende Anpassungen notwendig:
-
Öffnen Sie die Datei:
C:\Program Files\7-PDF\PDF Printer\Macros\ZUGFeRD.vbs
Diese Datei ist ein VBScript-Makro zur Erstellung ZUGFeRD-konformer PDF-Dateien und wird von uns kostenlos zur Verfügung gestellt (siehe Downloadtabelle ganz unten auf der Seite). -
Ändern Sie in der Datei die Zeile:
Sub OnAfterPrint()
in:
Sub OnSuccess()
Der Grund: Das PDF Mailer PlugIn wird bereits inOnAfterPrint()angesprochen. Damit das XML der E-Rechnung noch vorher angehängt werden kann, muss das frühere EventOnSuccess()verwendet werden. -
Kommentieren Sie alle Zeilen, die mit
MsgBoxbeginnen, aus – durch ein vorangestelltes einfaches Hochkomma ('). Dadurch werden Dialogfenster unterdrückt und eine automatische Verarbeitung ermöglicht. -
Setzen Sie die globale Variable
showmypdfauf"no", um zu verhindern, dass das erzeugte PDF automatisch geöffnet wird. Empfohlene Platzierung: direkt oberhalb von:
Sub OnConfigLoaded()
Beispiel:
showmypdf = "no"
Bei Fragen oder Problemen wenden Sie sich gerne an unseren kostenlosen E-Mail-Support.
Auslieferungszustand und Einrichtung
Im Auslieferungszustand werden mit der Installation des 7-PDF Mailer PlugIns zwei sogenannte Steuercode-Profile mitausgeliefert. Das "Preset1" arbeitet mit dem Trennzeichen @@
und zweibuchstabigen Steuerzeichen, das "Preset2" hingegen arbeitet alternativ mit ## als Trennzeichen und meist dreibuchstabigen Steuerzeichen. Die Presets im Auslieferungszustand können,
umbenannt aber nicht gelöscht werden. Je nachdem in welchem geschäftlichen Kontext sie agieren kann es also von Vorteil sein das eine oder andere Preset zu verwenden.
Sie können aber auch jederzeit eigene Steuercode-Profile definieren und hinterlegen. Eines dieser Steuercode Profile muss als Defaultprofile gesetzt sein.
Im Auslieferungszustand ist dies das Preset1 mit @@ als Trennzeichen, welches wir auch als Vorgabe für die Dokumentation der einzelnen Steuercodes hier auf dieser Seite verwenden
möchten.
Bindung an die Druckerinstanz
Wie bereits beschrieben, ist 7-PDF Mailer PlugIn eine Software-Erweiterung für 7-PDF Printer. Voraussetzung für den Einsatz des PlugIns ist es also eine funktionierende 7-PDF Printer Installation auf ihrem System zu haben.
Wahlweise als völlig normale, reine Standard-Installation (Desktop Installation im Windows Benutzerkontext) oder als PDF Netzwerkdrucker Installation (Zentral am Server mit /SHARE /PRINTERNAME="PDF_MAILER").
7-PDF Printer bietet bei Installation die Möglichkeit über Installationparameter, auch einen Druckernamen mitanzugeben.
D.h. sie können neben der normalen PDF Druckerinstallation von 7-PDF Printer mit einem Installationsparameter /PRINTERNAME="PDF_MAILER" eine neue Druckerinstanz erzeugen, und diese mit dem PlugIn koppeln.
Somit haben sie Wahlmöglichkeit wann sie Steuercodes verarbeiten möchten um beispielsweise eine eMail Aussendung aus ihrem ERP oder ihrem CRM vorzunehmen, oder aber um ein normales PDF zu drucken über den Druckernamen "7-PDF Printer".
Der Einfachheit halber koppeln wir im nächsten Abschnitt dieser Dokumentation das PlugIn einfach mit der lokal installieren Druckerinstanz "7-PDF Printer". Damit ist diese Instanz sozusagen fix "belegt". D.h. über diese Instanz können Aufträge verarbeitet werden die Steuercodes enthalten. Normale PDF Druckjobs sollten hierüber dann nicht mehr angestoßen werden, da ab Kopplung (wir nennen das Verfahren auch Binding) auch kein Druckdialog mehr für diesen "Drucker" angezeigt wird.
Der nachfolgende Screenshot zeigt das 7-PDF Mailer PlugIn unmittelbar nach der Installation im Tab/Reiter "PlugIn zu Druckerinstanz". Über diesen Tab können sie eine installierte 7-PDF Printer Druckerinstanz mit dem PlugIn "koppeln".
Wählen sie aus der ComboBox die gewünschte 7-PDF Printerinstanz aus...(Admin Rechte werden ggf. explizit eingefordert). Hier wählen wir "7-PDF Printer"
Nach der "Kopplung" wird diese als "Active" angezeigt. Damit ist dann das PlugIn an den PDF Drucker gebunden. Ab diesem Zeitpunkt kann diese Druckerinstanz Steuerzeichen verarbeiten die sich in den Druckdaten befinden.
Wichtiger Hinweis: Nach der Bindung sollten Sie die Druckerinstanz nicht umbenennen oder andere Konfigurationsänderungen auf Druckerebene vornehmen. Dann könnte die Bindung des PlugIns beschädigt werden und eine Neuinstallation von PDF Drucker und PlugIn wäre nötig. Bitte entfernen Sie vor derartigen Vorhaben erst die Bindung mit dem PlugIn wie hier gezeigt! Bitte niemals über die Windows Druckerverwaltung einfach den Drucker umbenennen, da dann der Portanschluss verloren geht.
Der PDF Drucker nur unter Nutzung des Setup Parameters /PRINTERNAME="XY" bei der Installation "benennen" bzw. konfigurieren...
Druckjob Status
Im unteren Bereich finden sie auf diesem Tab/Reiter zusätzlich noch den Druckjob Status...dieser zeigt ihnen ob bei Massenaussendungen (z.B. bei Serienbriefverarbeitung) es zu verwaisten Druckaufträgen kam, oder nicht. Beispielsweise wenn Mailaussendungen nicht von Mailservern entgegengenommen wurden etc. Dann können diese verwaisten Aufträge erneut angestartet, gelöscht oder aber auch gestoppt werden wenn es gerade eine Massenaussendung gibt. Kein Auftrag geht verloren, alles wird protokolliert und kann also wieder angestartet werden wenn etwas schief geht.
Tab/Reiter "MAPI - Profile..." - Einrichtung und Test der MAPI Schnittstelle
Zum Versenden von eMails, können sie bei Desktop Installationen, also normale Installationen unter einem Windowsanwender (kein PDF Netzwerkdrucker) einen Mailclient verwenden der auf ihrem System zur Verfügung steht. Vorzugsweise favorisieren wir Outlook, sie können aber auch Mozilla Thunderbird mit unserem PlugIn verwenden. Die Versendung findet über MAPI bzw. einer OLEAutomation statt. Zur Einrichtung und zum Testen der MAPI Schnittstelle und des aktuellen Default Mailclients, steht ihnen hierbei der Tab/Reiter "MAPI - Profile..." zur Verfügung. Sie sollten nach dem "Binding" des PlugIn's an den PDF Drucker diesen Tab/Reiter öffen. Sollte alles soweit auf ihrem System "passen", sieht der Tab/Reiter nach der Kopplung wie im nachfolgenden Screenshot gezeigt aus:
Unter dem Abschnitt "MAPI - Testeinstellungen..." können sie die MAPI Schnittstelle prüfen. Bevor sie in eine produktive Nutzung des PlugIns gehen wollen, und zur Aussendung ihren lokalen Mailclient nutzen wollen ist ein Test vielleicht gar keine schlechte Idee. Hier ein Test, mit einigen fiktiven Testdaten. Ein Klick auf die Schaltfläche "Testen Sie die MAPI-Schnittstelle!" sollte dann ein Mail Client - Fenster aufpoppen lassen und die Testmail mit den zuvor erfassten Daten zeigen. Also so wie im Screenshot hier:
Tab/Reiter "SMTP - Profile" - Einrichtung und Test von SMTP Servern
Im Unternehmensbereich betreiben sie vielleicht einen eigenen SMTP Server wie Microsoft Exchange, PostFix unter Unix/Linux etc. und möchten statt des lokalen Mail Client diesen Mailserver nutzen. Als PDF Netzwerkdrucker ist diese Möglichkeit nicht nur eine Option sondern eine Voraussetzung, denn als PDF Netzwerkdrucker agiert der Anwender nicht mehr direkt mit dem PDF Drucker sondern alles läuft zentral über einen Printserver. Hier kann also kein Mail Client mehr, beispielsweise zur manuellen Aussendung genutzt werden. Der Prozess soll bzw. muss sogar vollautomatisch und zentralisiert ablaufen. Eine Angebotssaussendung mit entsprechend aufbereitetem Reporting welches die Steuercodes und Daten beinhaltet, wird als Druckjob an den zentralen Printserver bzw. PDF Drucker gegeben, der Rest erledigt das PlugIn was Aussendung des Angebots an den Kunden angeht. Da wäre die MAPI-Schnittstelle bzw. ein Mail Client doch sehr hinderlich und vielleicht auch nicht zuverlässig genug. Und genau hierfür gibt es die Möglichkeit ein SMTP Profil im PlugIn zu hinterlegen, welches über das entsprechende Steuerzeichen im Reporting definiert werden kann. Im Kontext des zuvor vorgestellten Steuercode Profiles "Preset1" wäre dann hier das Steuerzeichen @@sp[SMTP_EMAILADRESSE]@@ im Report zu setzen.
Der Tab/Reiter "SMTP - Profile" ist hier im nachfolgenden Screenshot abgebildet, und zeigt bereits ein SMTP Profil welches angelegt wurde,...hier würde der Code @@spcontact@7-pdf.de@@ also im Reporting gesetzt werden, um exakt diese SMTP Verbindung für Aussendungen zu nutzen. Das im Screenshot gezeigte Profil ist das Standardprofile. D.h. sozusagen die Fallback SMTP Verbindung für Aussendungen, und für das Monitoring und Statusmails an den Admin bei Massenaussendungen. Diese SMTP Verbindung würde also dazu verwendet werden, den Admin über Status, Beginn und Ende von Massenaussendungen per eMail zu informieren! Aber dazu mehr wenn wir zur Beschreibung des Tab/Reiters "Monitoring" kommen.
Hier wurde ein Aussendungstest erfolgreich durchgeführt, das Meldefenster bestätigt den erfolgreichen Versand einer Testmail an "contact@7-pdf.de". Die Verbindung kann also gespeichert werden. Alle Passwörter werden mit dem Verschlüsselungsverfahren AES-256bit vom PlugIn verschlüsselt hinterlegt (kein Klartext).
(s)FTP Verbindungen einrichten im TAB/Reiter "SFTP-Profile..."
Über Steuercodes, können sie neben der Aussendung von PDF Dokumenten, Anhängen usw. das "gedruckte" PDF-Dokument auch an einen (s)FTP Server übertragen. Hierzu können die in diesem Tab/Reiter zuvor zu speichernden SFTP-Verbindungen genutzt werden. Das Prinzip ähnelt dem Verwenden der zuvor beschriebenen SMTP Verbindungen. Der Steuercode hier nennt sich @@fs[SFTP_NAME]@@, wenn wir wieder beim Kontext des Steuercode Profiles "Preset1" bleiben. Allerdings werden bei der Nutzung von SFTP noch die Steuerzeichen @@ff und @@fe verwendet werden müssen, aber das ist Teil der Steuercode Dokumentation weiter unten auf dieser Seite.
Wie sie aus dem Screenshot entnehmen können, ist es auch bei SFTP Verbindungen möglich und ratsam eine Verbindung als Defaultverbindung zu definieren. Gerade wenn der Datenwert des betreffenden Steuercodes mal undefiniert aus ihrem Reporting bzw. ERP System kommen sollte...Dann wird die Default bzw. Standardverbindung als Fallback verwendet werden. Wir raten also dazu immer eine Defaultverbindnung festzulegen.
Auch hier in diesem Tab/Reiter haben sie die Möglichkeit vor der Speicherung und Verwendung die zuvor erfasste Verbindung zu prüfen. Passwörter werden selbstverständlich auch hier wieder verschlüsselt gespeichert. Jede Verbindung kann wahlweise als SFTP oder reine FTP Verbindung definiert werden.
Achtung: Nutzen Sie ausschließlich den "absoluten" Pfad zu ihrem SFTP Ordner!
Ihre Aussendungen in ihrem Firmen-CI - der Tab/Reiter "PDF Hintergründe"
Sie wollen ihr Angebot oder ihre Rechnung in ihrem Briefpapier - CI aussenden, dann ist dieser Tab/Reiter genau das was sie benötigen um dies völlig dynamisch steuern zu können. Denn mit dem Hinterlegen von unterschiedlichen PDF-Hintergrunddokumenten (PDF Briefvorlagen) im PDF-Format, können sie mit Steuerzeichen exakt definieren, welches Briefpapier auf welcher Seite und für welche Aussendung zu verwenden ist. Und das bereits in ihrem CRM, ihrer WaWi bzw. sogar aus einer Serienbriefaussendung mit Microsoft Word. Definieren sie ein oder gern mehrere PDF-Hintergründe und geben sie diesen eindeutige Benennungen. Nutzen sie danach das Steuerzeichen @@bp[BACKGROUNDNAME]@@ um es in ihren Angebotsformularen etc. auszuwählen, das PlugIn erledigt den Rest. Die Einbindung von PDF Hintergrundvorlagen bzw. PDF Briefpapier ist hierbei höchst flexibel, und kompatibel zum PDF Drucker selbst. Das heisst alle "Szenarien der PDF Hintergrundausspielung", die 7-PDF Printer von Hause aus unterstützt können sie auch mit Steuercodes verwenden. Eine detaillierte Dokumentation finden sie auf dieser Seite. Sie ersetzen nur den Pfad zur PDF-Hintergrund-Datei, hier bei Verwendung des PlugIns, mit dem "Hintergrundnamen" des PDF Briefpapiers. Fertig!
Ein kleines Beispiel: Sie haben BG_2 oben aus dem Screenshot gespeichert, logischerweise BG_1 auch. Nun wollen wir BG_1 für die erste Seite, und BG_2 für die Folgeseiten in allen Aussendungen haben. Dann definieren wir das Steuerzeichen im Kontext des Steuercode Profiles "Preset1" wie folgt:
@@bpBG_1<F1>BG_2<F2->@@
Diese Syntax ist in allen möglichen Varianten über den nachfolgenden Link zu "Szenarien der PDF-Hintergrundausspielung" detailliert beschrieben. Wie erwähnt, nutzen sie keinen absoluten Dateipfad mehr, wenn sie mit dem PlugIn arbeiten sondern ihre "PDF-Hintergrundnamen" oder PDF-Hintergrund IDs...wie sie es auch nennen mögen. Wie immer, kann auch hier ein Default PDF Hintergrund definiert werden, als Fallback!
Monitoring
Das PlugIn verfügt über ein umfangreiches Monitoring unter dem Tab/Reiter "Monitoring..." welches sie bei Bedarf aktivieren können. Das Monitoring sollte allerdings nur zur Fehlersuche, zur Reportentwicklung und entsprechenden Tests genutzt werden. Wie jeder Admin weiss, geht Monitoring auf die Performance. Aber manchmal ist es halt einfach nötig, zu prüfen warum etwas nicht ausgesendet wird oder warum die Aussendung nicht so versendet wird wie gewünscht. In diesen Fällen können sie das Monitoring kurzzeitig aktivieren und sozusagen Live sehen was das PlugIn macht und woran etwas scheitert. Für die Fehlersuche ist dies also die richtige Stelle. Bitte beachten sie, das das Monitoring hier auf das PlugIn abzielt. Wird bereits die PDF Erzeugung über den PDF Drucker nicht ordnungsgemäß durchgeführt, bietet 7-PDF Printer einen eigenen Debug Mode an, welcher hier auf dieser Seite beschrieben ist.
Wir haben den Screenshot bewusst etwas größer gestaltet als die zuvor gezeigten, da es hier einige wichtige Dinge gibt die wir ihnen an dieser Stelle beschreiben möchten. Der Screenshot zeigt unser Beispieldokument, das mit dem PlugIn Setup auf ihrem System mitinstalliert wird. Es befindet sich bei einer normal durchgeführten Installation unter C:\Program Files (x86)\7-PDF\7-PDFMailerPlugIn\example Die darin befindliche DOCX Datei, kann man öffnen und für einen ersten Test mit dem PlugIn gut verwenden. Das Prinzip der Verwendung von Steuercodes ist hier im Grunde schon ersichtlich, und ein guter Anfang für ihre Einarbeitung. Denn mit dem Hinzufügen von weiteren Steuerzeichen, wird das Ganze natürlich komplexer. Das Beispiel können sie über Word direkt auf die zuvor mit dem PlugIn gekoppelte 7-PDF Printer Druckerinstanz ausdrucken. Es dauert dann einige wenige Sekunden und bei zuvor aktiviertem Monitoring sollte der Output dann so ähnlich aussehen wie im Screenshot zu sehen ist. Im Grunde sehen sie alles was passiert...oder auch nicht passiert. Ist alles korrekt installiert, auf dem System ein lokales Outlook installiert (wird empfohlen), dann müsste nach dem Ausdrucken das unten rechts im Screenshot gezeigte Mailfenster bei ihnen erscheinen, mit allen Daten die zuvor im Worddokument erfasst, und mit den Druckdaten an den PDF Drucker und das PlugIn gesendet wurden.
Bei Massenaussendungen, im sogenannten Seriendruckverfahren...können Admins hier auch ihre eMail Adresse hinterlegen. Wichtig: Unter SMTP Profile muss zuvor eine Default SMTP Verbindung hinterlegt worden sein. Ist das der Fall, erhalten Admins automatisch nach dem Setzen des Häckchens "Informiere mich über Beginn und Ende initialisierter Serienaufträge..." und Speichern selbiger Informationen eine Statusmail vom PlugIn zugesendet. Auch ein Error-Log wird in diesen Mails aufgeführt sollte es zu Fehlern kommen.
Last but not least - der Tab/Reiter "Registrierung und Infos..."
Mit dem PlugIn in Kombination mit unseren 7-PDF Printer können sie ihre Dokumente dynamisch und kontrolliert Drucken und digital weiterverarbeiten. Sie können Dokumente an gewünschten Speicherorten ablegen, und zuvor einen gewünschten Dateinamen für den PDF Druck festlegen, sie können danach das PDF Dokument via Mail an den Kunden versenden, an einen physischen Drucker weiterleiten und parallel noch einen SFTP Upload machen. Alles völlig kontrolliert und aus WaWi, ERP und CRM automatisierbar. Sie können Massenaussendungen, Serienbriefaussendungen über Word damit realisieren und ihre Prozesse digitalisieren.
Dafür benötigen sie allerdings über Kurz oder Lang eine Lizenz, für 7-PDF Printer und für das PlugIn. Denn ohne Lizenz können sie zwar technisch das gesamte PlugIn prüfen, aber sie erhalten einen Wasserzeichentext in erzeugte PDFs und die Steuerzeichen werden im Dokument belassen. Das stört nicht bei Tests, sie können also vor einem Lizenzerwerb alles testen...aber ein Lizenzkauf ist ab einem gewissen Zeitpunkt nötig.
Beide Softwareprodukte sind separate Anwendungen die bei uns nach dem Named-User Prinzip zu lizenzieren sind. Ein Anwender kann also nur den 7-PDF Printer benötigen nicht aber das PlugIn, aber später möchte er evtl. doch auch mit Steuerzeichen arbeiten. Dann kauft er zu seiner PDF Printer Lizenz noch die Lizenz für das PlugIn. Wir haben bewusst diese beiden Produkte nicht fest miteinander "verbunden", da wir 7-PDF Printer bereits seit vielen Jahren verkaufen und viele Kunden bereits eine Lizenz für 7-PDF Printer besitzen, und die Option zur Verarbeitung von Steuerzeichen gar nicht benötigen.
Das heisst aber auch, das sie neben einer Lizenz für den 7-PDF Printer auch eine weitere Lizenz für das PlugIn erwerben müssen, wenn sie denn die Verarbeitung von Steuerzeichen benötigen. Als Systemvoraussetzung benötigen wir bei 7-PDF Printer mindestens eine Professional Lizenz. Sind beide Lizenzen vorhanden, dann werden die mit dem PlugIn erzeugten PDF Dokumente keinen roten "PLEASE REGISTER" Wasserzeichen Text mehr erhalten und alle Steuercodes werden aus dem PDF entfernt sein.
Die Lizenzen die sie bei uns erwerben sind einmalige Lizenzkosten (ggf. Wartungsvertragskosten ausgenommen), d.h. bei uns gibt es weder Abo-Zwang noch Cloud-Zwang. Die Preise und den Kaufen-Button für beide Softwareprodukte finden sie hier....
Registrierung des Lizenzschlüssels in der Anwendung
Ihr persönlicher Lizenzkey kann nach dem Lizenzerwerb in das bereits installierte PlugIn direkt über den Button "Lizenzkey erfassen, ..." im Tab/Basisreiter "Registrierung und Infos..." als Vollversion freigeschaltet werden. Zur Veranschaulichung nachfolgende Grafik, welche die Schaltfläche "Lizenzkey erfassen,..." innerhalb der Software zeigt:
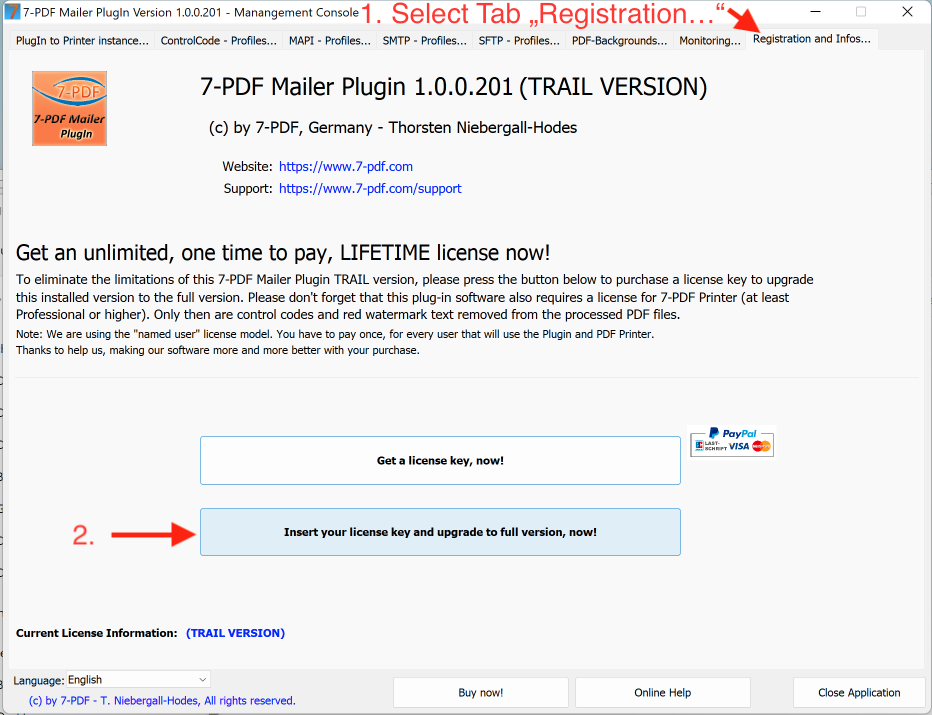
Hinweis: Bei Erfassung des Lizenzkeys wird dieser über das Internet validiert und freigeschaltet (via SSL). Achten sie daher auf eine aktive Internetverbindung für den einmaligen Registrierungsprozess der Anwendung! In seltenen Fällen blockieren lokal installierte Applikationsfirewalls von Drittherstellern ggf. dem Programm den Zugriff auf das Internet. Achten sie, bei Nutzung derartiger Dritt-Firewalls darauf, für den einmaligen Registrierungsprozess der Anwendung entsprechende nötige Rechte für den Zugriff auf das Internet zu gewähren.
Leider ist das Thema Softwarepiraterie auch für uns schädlich und wir müssen dieser Piraterie entgegentreten. Nur so ist es uns möglich ihnen auch weiterhin dauerhaft die Bereitstellung von Wartungs- oder Supportleistungen kostenlos zu ermöglichen. Das Internet ist einzig und allein nur für den Registrierungsprozess einmalig nötig! Das was auf ihren Systemen gespeichert ist, bleibt auch auf ihren Systemen!
Automatische Lizenzverteilung bei der 7-PDF Mailer PlugIn Vollversion
Eine Lizenzierung kann, neben der manuellen Erfassung im installierten PlugIn, auch automatisiert im Kontext eines Deployments erfolgen. Hierfür setzt man einen entsprechenden Registry Eintrag.
Der nachfolgende Screenshot zeigt den Pfad zum Erfassen des Lizenzkeys innerhalb der Registry.
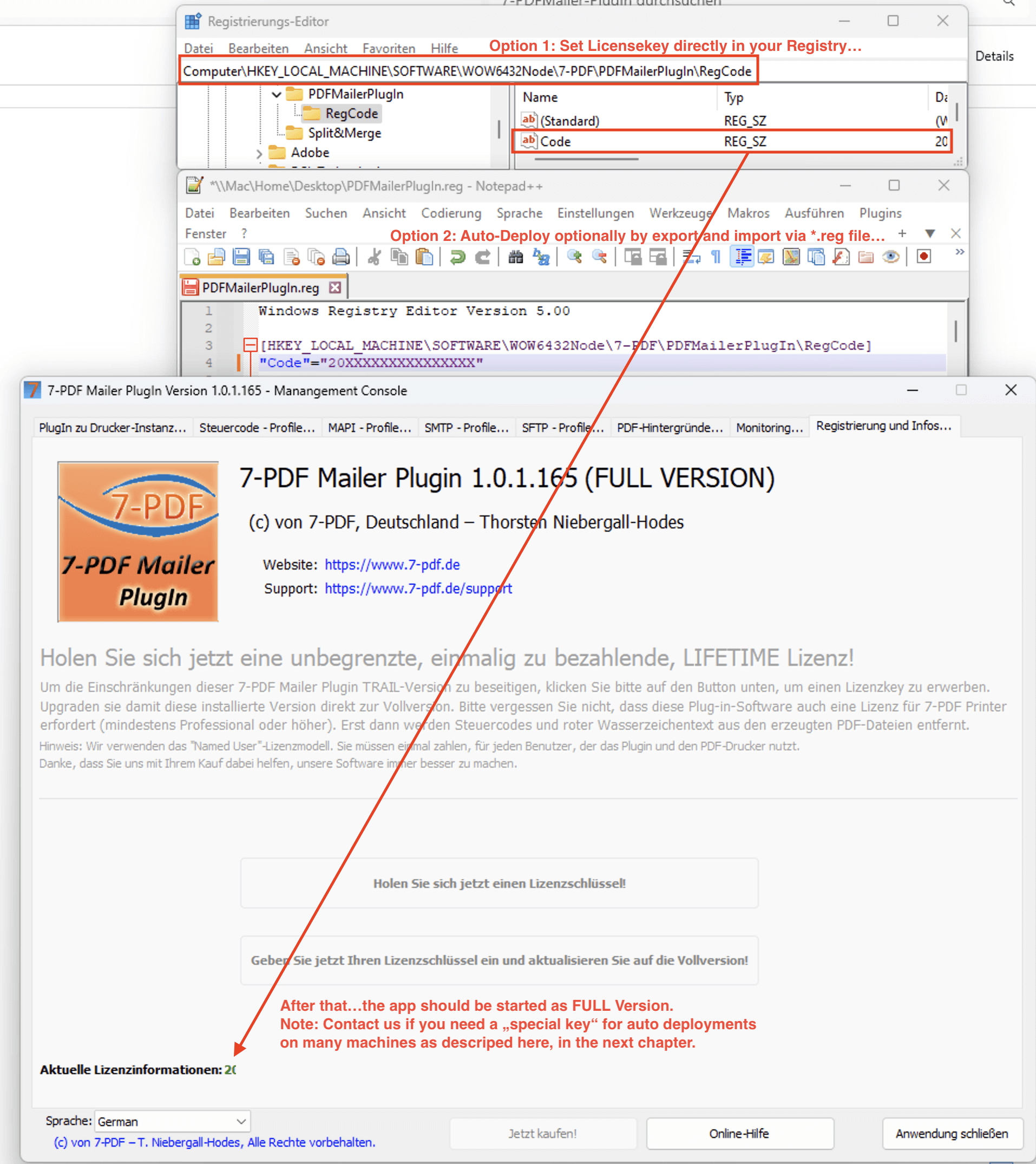
Durch ein Setzen des Lizenzkeys im Schlüssel „Code“ startet die Software danach als Vollversion.
Für die Lizenzierung im Zuge eines Deployments auf vielen PCs gleichzeitig, kontaktieren sie uns bitte. Denn hierfür wird ein spezieller Schlüssel (SPECIAL KEY) benötigt den sie direkt verteilen können, entweder per INI-Datei oder besser per Registry Eintrag.
Unter Citrix und TS Systemen hingegen reicht es in der Regel aus die Anwendung mit „Als Administrator ausführen“ zu Starten und einmal den durch sie erworbenen Lizenzkey manuell als Admin in der Anwendung zur Lizenzierung zu erfassen. Der oben in der Abbildung gezeigte Registryschlüssel wird in diesem Szenario von der Anwendung selbst gesetzt. Dieser Schritt ist allerdings für jeden Terminalserver einzeln manuell durchzuführen. Haben sie eine hohe Anzahl an Terminalservern, empfiehlt es sich uns diesbezüglich ebenfalls zu kontaktieren. Wie beim Deployment auf vielen PCs gleichzeitig, wird für dieses Szenario ebenfalls ein spezieller Schlüssel benötigt den sie direkt und automatisiert verteilen können.
Automatisches Deployment / Softwareverteilung
Zur Verteilung der Software unterstützt das Setup die Installationsparameter /SILENT und /VERYSILENT.
Haben Sie weitere Fragen zum PlugIn, dann wenden Sie sich bitte direkt an unseren kostenlosen eMail-Support. Ansonsten wünschen wir Ihnen viel Freude mit dem 7-PDF Mailer PlugIn!
Steuerzeichen - Dokumentation
Die hier beschriebenen Steuerzeichen und ihren Zweck, Syntax und Verwendung erläutern wir an Hand des im Auslieferungszustand vorhandenen Steuerzeichen-Profiles "Preset1". Das Trennzeichen ist in diesem Steuerzeichenprofil mit @@ definiert. Sie können jederzeit auch eigene Steuerzeichenprofile anlegen. Vorausgesetzt sie beginnen mit eindeutigen mindestens zwei, maximal drei Buchstaben.
Steuerzeichen bestehen immer aus drei abgetrennten Bereichen, dem Steuerzeichen, Parameter und Daten sowie der Endung bzw. dem Delimiter. Beispiel: @@XYVALUE OR PARAMS@@
1. Zweck -> Mailing...
Steuerzeichen 1.1: @@mlVALUE@@
...ist das Steuerzeichen zum Generieren einer eMail. Das Steuerzeichen ist standardmäßig aktiviert. Wird das Steuerzeichen explizit auf 0 gesetzt, erfolgt kein Mailversand mehr auch nicht bei SMTP. Das Steuerzeichen darf innerhalb eines Druckauftrags nur einmal vorkommen.
Mögliche Werte:
0 = Deaktivieren
1 = Aktivieren (default)
Steuerzeichen 1.2: @@moVALUE@@
...ist das Steuerzeichen zum Öffnen des Standard-Mail-Clients des Benutzers. Es ist standardmäßig gesetzt, damit erhält der Anwender vor dem Versenden die Möglichkeit, selbst auf den Senden - Button des verwendeten Mail Clients zu klicken. Wird das Steuerzeichen explizit auf 0 gesetzt, erfolgt eine automatische Versendung über den Mail Client des Benutzers. Das Steuerzeichen darf innerhalb eines Druckauftrags nur einmal vorkommen.
Mögliche Werte:
0 = Deaktivieren
1 = Aktivieren (default)
Im Seriendruckverfahren wird logischerweise das Öffnen des Standard-Mail-Clients generell vom PlugIn automatisch deaktiviert.
Achtung: Wird das Versenden über SMTP definiert (@@spVALUE@@ Steuerzeichen im Druckauftrag vorhanden), erfolgt eine automatische Versendung auch wenn @@mo1@@ gesetzt wurde. Bei SMTP wird das Steuerzeichen also ignoriert, was in der Regel bei Installationen als PDF Netzwerkdrucker der Fall ist, da wir keine eMail-Fenster oder geöffnete Mailclients haben möchten.
Steuerzeichen 1.3: @@spVALUE@@
...ist das Steuerzeichen zum Senden per SMTP-Profil. Das Steuerzeichen darf innerhalb eines Druckauftrags nur einmal vorkommen.
Mögliche Werte:
Wert = Name des SMTP-Profils (Achtung: Bitte zuvor über die 7-PDF Mailer PlugIn - Management Console -> Tab/Reiter "SMTP - Profile..." anlegen!)
Bsp: @@spcontact@7-pdf.de@@
Hinweis: Ist im Druckauftrag kein derartiges Steuerzeichen definiert und @@ml1 gesetzt, so wird der lokale Mailclient benutzt zum Versand bzw. Generierung einer eMail.
Steuerzeichen 1.4: @@toVALUE@@
...ist das Steuerzeichen zum Setzen des TO - EMail Empfängers (Hauptempfänger). Das Steuerzeichen darf innerhalb eines Druckauftrags nur einmal vorkommen. Mehrere eMail Empfänger können mit einem Semikolon getrennt übergeben werden.
Mögliche Werte:
Wert(e) = eMail Adresse(n) des/der Empfänger(s).
Bsp1: @@tocontact@7-pdf.de@@
Bsp2: @@tocontact@7-pdf.de;invoice@7-pdf.de,... @@
Steuerzeichen 1.5: @@ccVALUE@@
...ist das Steuerzeichen zum Setzen des CC - EMail Empfängers (Mitkopie Empfänger). Das Steuerzeichen darf innerhalb eines Druckauftrags nur einmal vorkommen. Mehrere eMail Empfänger können mit einem Semikolon getrennt übergeben werden.
Mögliche Werte:
Wert(e) = eMail Adresse(n) des/der Empfänger(s).
Bsp1: @@cccontact@7-pdf.de@@
Bsp2: @@cccustomers@7-pdf.de;newsletter@7-pdf.de,... @@
Steuerzeichen 1.6: @@bcVALUE@@
...ist das Steuerzeichen zum Setzen des BCC - EMail Empfängers (Blindkopie Empfänger). Das Steuerzeichen darf innerhalb eines Druckauftrags nur einmal vorkommen. Mehrere eMail Empfänger können mit einem Semikolon getrennt übergeben werden.
Mögliche Werte:
Wert(e) = eMail Adresse(n) des/der Empfänger(s).
Bsp1: @@bccontact@7-pdf.de@@
Bsp2: @@bccustomers@7-pdf.de;newsletter@7-pdf.de,... @@
Tipp: Das Steuerzeichen kann wunderbar dazu verwendet werden um sich eMails, die über den PDF Mailer versendet werden, zusätzlich noch in das "Gesendet" - Verzeichnis (SEND FOLDER) ihres eMail Servers übertragen zu lassen. Hierzu erweitert man die eMail-Betreffzeile (Steuercode @@ed) um einen eindeutigen Textbaustein wie "[!MAILER!]", sucht bei eingehenden eMails über eine globaler eMail Server Regel danach und verschiebt sie mit dieser Regel in das "Gesendet" Verzeichnis des Versenders! Ihre Empfänger bemerken durch die Verwendung des Steuerzeichens - BCC (blind copy) nichts.
Steuerzeichen 1.7: @@edVALUE@@
...ist das Steuerzeichen zum Setzen des eMail Betreff-Textes (Subject). Das Steuerzeichen darf innerhalb eines Druckauftrags nur einmal vorkommen.
Mögliche Werte:
Wert = Freitext
Bsp: @@edIhre Rechnung Frau XY@@
Steuerzeichen 1.8: @@saVALUE@@
...ist das Steuerzeichen zum Setzen des eMail Body-Textes. Das Steuerzeichen kann mehrmals vorhanden sein und für jedes Steuerzeichen wird eine neue Zeile erstellt.
Mögliche Werte:
Wert = Freitext (auch HTML möglich)
Bsp:
@@saSehr geehrte Frau XY,@@
@@saim Anhang finden sie ihre Rechnung vom 21.10.2020.@@
@@sa@@
@@Mit freundlichen Grüßen@@
@@Ihre Firma XY@@
Steuerzeichen 1.9: @@mbVALUE@@
...ist das Steuerzeichen zum Abrufen eines eMail Body Textes aus einer existierenden Textdatei (*.txt). So eignet sich das Steuerzeichen beispielsweise dazu eine feste eMail Signatur, oder feste Textabsätze anzufügen ohne das man alles über @@sa in den eMail Bodytext durchschleifen muss. Das Steuerzeichen darf innerhalb eines Druckauftrags mehrmals vorkommen.
Mögliche Werte:
Wert = Absoluter Dateipfad zu einer Textdatei.
Bsp:
@@mbC:\Temp\body.txt@@
@@mbC:\Temp\signaturXY.txt@@
Das Steuerzeichen wird mit dem Text aus der angegebenen Datei ersetzt, also an der Stelle an der es im Mailbody (siehe Steuerzeichen @@sa) mit eingefügt wurde.
Hinweis: Nutzen sie die MAPI Schnittestelle mit unserem PDF Mailer PlugIn um eMails zu versenden, so wird die eMail Signatur von Outlook an eMails fehlen. Microsoft hat der MAPI Schnittstelle leider diese Funktionalität verwehrt. Siehe dazu diesen Microsoft Eintrag. Sie können aber das Steuerzeichen @@mb nutzen um eine Signatur (auch HTML wird unterstützt) einzufügen. Versenden sie hingegen über Exchange SMTP ihre Mails statt MAPI zu nutzen, so werden Signaturen wie gewohnt durch den Exchange Server an ausgehende eMails vom Exchange Server selbst angefügt (via Rule Definition).
Steuerzeichen 1.10: @@maVALUE@@
...ist das Steuerzeichen für das Anhängen weiterer Dokumente an die zu erzeugende eMail. Das Steuerzeichen kann mehrfach vorkommen.
Mögliche Werte:
Wert = Absoluter Dateipfad zu einer Datei.
Beispiele:
@@maC:\Temp\EULA.pdf@@
@@maC:\Temp\Benutzerhandbuch.docx@@
Steuerzeichen 1.11: @@mfVALUE@@
...ist das Steuerzeichen für das Setzen eines expliziten bzw. abweichenden Dateinamen vom Speicherungsnamen, der zu druckenden PDF Datei in der zu erzeugenden eMail. Das Steuerzeichen darf innerhalb eines Druckauftrags nur einmal vorkommen.
Mögliche Werte:
Wert = gewünschter Dateiname
Bsp: @@mfLM23459.pdf@@ oder auch @@mfAngebot2020-006@@
Hinweis: Das Steuerzeichen ist in Kombination mit dem weiter unten aufgeführten Steuerzeichen @@sf zu verwenden. Alternativ kann @@fn genutzt werden für "beide" Zwecke (Mailing + Speichern), dann sollten @@sf (Speichern) und @@mf (Mail) nicht definiert sein.
Steuerzeichen 1.12: @@bfVALUE@@
...ist das Steuerzeichen zum Festlegen eines Standardverzeichnisses für eMail-Anhänge. Dann benötigen sie nicht mehr die Angabe des absoluten Verzeichnispfads für jede Datei bei Verwendung von @@ma. Das Steuerzeichen darf innerhalb eines Druckauftrags nur einmal vorkommen.
Mögliche Werte:
Wert = Absoluter Dateipfad
Bsp: @@bfC:\Dokumente\Anlagen@@
Bsp: @@maAGBs.pdf@@ (aus C:\Dokumente\Anlagen)
Steuerzeichen 1.13: @@mpVALUE@@
...ist das Steuerzeichen zum Festlegen der eMail Versand - Priorität. Das Steuerzeichen darf innerhalb eines Druckauftrags nur einmal vorkommen.
Mögliche Werte:
0 = niedrig
1 = normal (default)
2 = hoch
Steuerzeichen 1.14: @@md@@
...ist das Steuerzeichen zum Löschen des gedruckten PDFs als Anhang aus der zu erzeugenden eMail. Beispiel: Das ursprünglich über die 7-PDF Printer Instanz gedruckte PDF, ist dann nicht mehr in der eMail vorhanden. Das Steuerzeichen darf innerhalb eines Druckauftrags nur einmal vorkommen.
Bsp:@@md@@2. Zweck -> Speichern...
Steuerzeichen 2.1: @@svVALUE@@
...ist das Steuerzeichen zum Speichern des gedruckten PDFs oder nicht. Das Steuerzeichen darf innerhalb eines Druckauftrags nur einmal vorkommen.
Mögliche Werte:
0 = Speicherung deaktiviert (default)
1 = Speicherung aktiviert
Steuerzeichen 2.2: @@fnVALUE@@
...ist das Steuerzeichen zum Setzen des Dateinamens des erzeugten PDF-Dokuments (Prio, für Mailing- u. Speicherzweck). Das Steuerzeichen darf innerhalb eines Druckauftrags nur einmal vorkommen.
Mögliche Werte:
Wert = gewünschter Dateiname
Bsp: @@fnLM23459.pdf@@ oder auch @@fnAngebot2020-006@@
Steuerzeichen 2.3: @@sfVALUE@@
...ist das Steuerzeichen zum Festlegen eines expliziten PDF Dateinamens zum Zwecke der Speicherung (kann vom anzuhängenden PDF Dateinamen abweichen, siehe auch @@mf). Das Steuerzeichen darf innerhalb eines Druckauftrags nur einmal vorkommen.
Mögliche Werte:
Wert = gewünschter Dateiname
Bsp: @@sfLM23459_Kundennummer_22104.pdf@@ oder auch @@sfLM23459_Kundennummer_22104@@
Steuerzeichen 2.4: @@seVALUE@@
...ist das Steuerzeichen zum "Abbrechen", "Überschreiben" oder "Hochzählen" eines PDF-Dateinamens. Das Steuerzeichen darf innerhalb eines Druckauftrags nur einmal vorkommen.
Mögliche Werte:
0 = Speicherung abbrechen
1 = Datei wird überschrieben, wenn vorhanden
2 = Datei wird am Dateinamen "hochgezählt" (default)
Bsp: LM23459(1).pdf usw.
Steuerzeichen 2.5: @@dfVALUE@@
...ist das Steuerzeichen zum Festlegen des Verzeichnispfades, in dem das zu druckende PDF gespeichert werden soll. Das Steuerzeichen darf innerhalb eines Druckauftrags mehrmals vorkommen. In jeden angegebenen Pfad wird dann das zu druckende PDF abgespeichert. Verzeichnisse die nicht existieren werden automatisch erzeugt. Das Steuerzeichen setzt voraus, dass sie zuvor auch @@sv1@@ gesetzt haben.
Mögliche Werte:
Wert = gewünschter Verzeichnispfad
Bsp1: @@dfC:\Dokumente\PDFs\
Bsp2: @@\\Server01\Dokumente\PDFs\
Hinweis: Verzeichnisse die noch nicht existieren werden automatisch angelegt!
Steuerzeichen 2.6: @@ofVALUE@@
...ist das Steuerzeichen zur Auswahl des Ausgabeformates der zu druckenden PDF Seiten. Das Steuerzeichen darf innerhalb eines Druckauftrags nur einmal vorkommen.
Mögliche Werte:
0 = PDF-Format (eine Datei als PDF, default)
1 = JPG/JPEG Format (je Seite eine JPEG Datei)
2 = MultiTIFF Format (eine Datei als TIFF)
Hinweis: Das Steuerzeichen setzt voraus, dass sie zuvor auch@@sv1@@gesetzt haben. Kommt das Steuerzeichen zur Festlegung eines Speicherpfades@@dfmehrmals in einem Druckauftrag vor, werden in jedem angegebenen Speicherpfad die zu druckenden PDF Seiten im gewählten Ausgabeformats mehrfach entsprechend dort abgespeichert.
Steuerzeichen 2.7: @@afVALUE@@
...ist das Steuerzeichen zum Anhängen zusätzlicher vorhandener PDF-Dateien an das gedruckte PDF. Die Seiten dieser PDF-Dateien werden in der Reihenfolge, in der dieses Steuerzeichen vorkommt, an das zu druckende PDF angefügt. Es kann daher mehrfach vorkommen.
Mögliche Werte:
Wert = gewünschtes anzufügende PDF Seiten aus PDF Datei (absoluter Dateipfad)
Beispiele:
@@afC:\Anheften\Anfuegen1.pdf
@@afC:\Anheften\Anfuegen2.pdf
@@afC:\AutoAnheften\*.pdf (mit Wildcard)
...
Hinweis: Ein Verzeichnispfad mit einem Wildcard *.pdf kann auch genutzt werden. Damit werden alle PDF Dateien im Verzeichnispfad autom. an das zu druckende PDF angefügt.Wichtige Erweiterung für ScanPDFs und Verarbeitung durch Druckversand-Zentren
Für "reine" ScanPDFs, die ausschließlich aus eingescannten Bildern bestehen (jede Seite besteht nur aus einem Bild), bietet das Steuerzeichen @@af jetzt die Möglichkeit, einen fixen linken Rand hinzuzufügen. Diese Funktion ist besonders nützlich für die Verarbeitung von Dokumenten durch Druckversand-Zentren.
Um einen linken Rand für ScanPDFs (kommen von einem Scanner, und enthalten nur ein "Foto" einer gescannten physischen Seite) hinzuzufügen, verwenden Sie den ScanMargin-Parameter im Steuerzeichen @@af.
Syntax:
@@afScanMargin=12|\\Pfad\Zum\ScanPDF.pdf@@
ScanMargin=12| legt einen linken Seitenrand, hier von 12 mm fest. Sie können diesen Wert anpassen, um die Breite des Randes zu ändern. Der Parameter muss mit einen Pipe beendet werden!Verwendung der Parameter "LeftWhiteMargin"-Parameters:
Um einen linken Rand auch für normale PDF Dateien (kein ScanPDF) zu erzwingen, verwenden Sie den LeftWhiteMargin-Parameter im Steuerzeichen @@af.
Syntax:
@@afLeftWhiteMargin=12|\\Pfad\Zum\NormalenPDF.pdf@@
LeftWhiteMargin=12| legt einen linken Seitenrand von 12 mm bei einem normalen PDF (kein Scan PDF) fest. Sie können diesen Wert anpassen, um die Breite des Randes zu ändern. Der Parameter muss mit einen Pipe beendet werden!Automatische Optimierung bei Verwendung des "ScanMargin" und "LeftWhiteMargin"-Parameters:
- Das Plugin zieht automatisch einen linken Seitenrand im angehängten PDF ein, wenn ScanMargin für Scan PDF Dateien bzw. LeftWhiteMargin für normale PDF Dateien gesetzt ist.
- Das gescannte Bild bzw. die PDF Seite eines normalen PDFs wird proportional und optimiert in seiner Bildgröße replatziert.
- Das Papierformat richtet sich nach der Größe der ersten Seite im betreffenden PDF. D.h. die angehängten PDF-Seiten werden automatisch auf ein Papierformat skaliert, das dem Seitenformat der ersten Seite des betreffenden PDF Dokuments am nächsten kommt (in der Regel DIN A4).
In Druckzentren werden auf die linken Seitenränder häufig "Brief-IDs" gedruckt. Das E-Post Verfahren sieht daher am linken Rand eine Sperrfläche von mindestens 12mm vor. Steht auf dem Rand etwas (z.B. Bildschatten infolge eines schlechten Scanergebnisses), wird der E Post-Druckversand abgebrochen, da die Sperrfläche verletzt wird. Das Druckzentrum nimmt solche PDFs dann nicht an, und ein Versand als Brief wird unmöglich. Daher optimiert das 7-PDF Mailer Plugin diese PDF-Dateien entsprechend vollautomatisch, wenn der "ScanMargin" bzw. der "LeftWhiteMargin"-Parameter verwendet wird. Ob bei ihnen ebenfalls 12 mm ausreichen, ist vorher über ihr spezielles Druckzentrum zu testen.
3. Zweck -> Optionen...
Steuerzeichen 3.1: @@sdVALUE@@
...ist das Steuerzeichen zum Anzeigen des PDFs mit dem Standard-PDF Viewer nach dem Speichern. Das Steuerzeichen darf innerhalb eines Druckauftrags nur einmal vorkommen.
Mögliche Werte:
0 = PDF wird nicht geöffnet und angezeigt (default)
1 = PDF wird mit dem Default PDF Viewer angezeigt
Achtung: In PDF Netzwerkdrucker Installationen und im MailMerge Mode/Seriendruck wird dieser Wert ignoriert, da wir uns hier "keine" PDF Vorschau wünschen.
Steuerzeichen 3.2: @@bpVALUE@@
...ist das Steuerzeichen zum Einfügen eines PDF-Hintergrunds (PDF-Briefpapier). Das Steuerzeichen darf innerhalb eines Druckauftrags nur einmal vorkommen.
Mögliche Werte:
Wert = gewünschter PDF Hintergrundname
Bsp: @@bpBG_1@@
Hinweis: Ist nur @@bp@@ definiert, wird der PDF Hintergrund eingefügt der als Standardhintergrund definiert ist. Ansonsten wird kein Hintergrund eingefügt.
Wünschen sie die Verwendung mehrerer PDF Hintergründe für ihr Druckszenario, so können sie die Syntax für "Szenarien der PDF Hintergrundeinspielung" des 7-PDF Printers verwenden, um dies zu erreichen! Beispielsweise ist es so möglich einen abweichenden Hintergrund für Seite 1 und die darauffolgenden Seiten zu definieren uvm.
Ein kleines Beispiel: Sie haben BG_1 und BG_2 als PDF Hintergründe in der Management Console des PlugIns gespeichert. Nun wollen wir BG_1 für die erste Seite, und BG_2 für die Folgeseiten in allen Aussendungen haben. Dann definieren wir das Steuerzeichen im Kontext des Steuercode Profiles "Preset1" wie folgt:
@@bpBG_1<F1>BG_2<F2->@@
Es gibt noch weitere sehr flexible Möglichkeiten der Steuerung von Hintergründen. Es lohnt sich über o.g. Link sich in dieses Thema einzuarbeiten! 7-PDF Printer ist hier sehr flexibel.
Achtung: Bitte zuvor über die 7-PDF Mailer PlugIn - Management Console -> Tab/Reiter "PDF - Hintergründe..." anlegen!
Steuerzeichen 3.3: @@pfVALUE@@
...ist das Steuerzeichen zum Weiterleiten des zu druckenden PDFs auf einen weiteren (physikalischen) Drucker. Das Steuerzeichen darf innerhalb eines Druckauftrags nur einmal vorkommen.
Mögliche Werte:
Wert = Druckername
Bsp: @@pfBrother MFC-J6945DW Printer@@
Hinweis: Würde das zu druckende PDF noch auf dem Brother Drucker ausdrucken. Bitte beachten sie das es mit @@bs noch die Option gibt ein eingezogenes PDF Briefpapier aus der Druckweiterleitung zu entfernen, wenn dies gewünscht ist.
Steuerzeichen 3.4: @@nd@@ - Seriendruckverfahren / MailMerge
Ist das Steuerzeichen zum Aktivieren des Seriendruckverfahrens (MailMerge). D.h. das 7-PDF Mailer PlugIn wird nach jeder Seite, auf der das Steuerzeichen enthalten ist, ein neues Dokument beginnen und die darin platzierten Steuerzeichen separat mit diesem geteilten Auftrag verarbeiten. Das Steuerzeichen darf innerhalb eines Sammelauftrags selbstverständlich mehrmals vorkommen.
Das Verhalten kennt man aus dem Seriendruckverfahren aus Microsoft Word. Stellen sie sich ein Seriendruck aus Word vor, auf jedem Einzelauftrag sind Steuerzeichen wie @@to und unterschiedliche Mailempfänger. Sie senden den ganzen Seriendruck direkt an die 7-PDF Printer Instanz und lassen diesen vom PlugIn verarbeiten. Jeder Einzelauftrag in diesem Seriendruck beginnt durch das Steuerzeichen @@nd@@. Damit weiß das PlugIn wo es die Druckaufträge "teilen" und getrennt verarbeiten muss!
Mögliche Werte:
Wert = kein Wert
Bsp: @@nd@@ muss immer auf der Seite stehen, ab (!) der ein neuer Einzelauftrag beginnt.
Wichtig: Das Steuerzeichen muss immer auf der 1. Seite eines "neuen" Einzelauftrags stehen!
Steuerzeichen 3.5: @@ipVALUE@@
...ist das Steuerzeichen zum Einfügen einer oder mehrerer Grafiken. D.h. sie können damit eine Grafik an einer beliebigen Stelle im Dokument einfügen. Unterstützt werden BMP, JPG, und PNG Dateien. Das Steuerzeichen unterstützt auch die Erzeugung dynamisch erstellter QRCODE Grafiken (siehe weiter unten). Das Steuerzeichen darf innerhalb eines Druckauftrags mehrmals vorkommen.
Mögliche Werte:
1. Möglichkeit: Breite*Höhe*Pfad\Dateiname<
2. Möglichkeit: X*Y*Breite*Höhe*Pfad\Dateiname<
Als Trennzeichen fungiert das * Zeichen. Die Höhen und Breitenangaben sind in Millimeter zu fixieren (mm).
Erläuterung zu Möglichkeit 1: Das Bild wird nach Angabe von Breite und Höhe an der Stelle platziert, an der das Steuerzeichen im Dokument auftaucht. Ist einer der Werte für Breite oder Höhe = 0 wird die Grafik entsprechend in der Breite oder in der Höhe automatisch proportional skaliert und in das Dokument eingebunden.
Erläuterung zu Möglichkeit 2: Zusätzlich zu den Parameterangaben wie Breite, Höhe und absoluter Dateipfad können noch exakte Angaben zur X/Y Koordinate erfolgen. Hier wird die Grafik exakt dort im Dokument platziert. X und Y werden in Millimeter (mm) angegeben.
Als letztes Zeichen nach dem Grafik Dateipfad kann optional noch ein Kleinerzeichen gesetzt werden. Damit wird die Grafik in den Hintergrund gesetzen (<)
Bespiele: @@ip45*0*\\Server1\Desktop\bezahlt.png@@
Eine Grafik bezahlt.png wird vom UNC Pfad \\Server1\Desktop\bezahlt.png eingebunden, dabei wird die Breite auf 45mm vorgegeben, die Höhe wird proportional skaliert. Eine X/Y Platzierung fehlt, die Grafik wird also im Dokument an der Stelle platziert an der das Steuerzeichen steht. Da kein Kleinerzeichen als letztes Zeichen angegeben ist, wird das Bild in den Vordergrund gerendert.
QRCODE Grafik dynamisch einfügen mit @@ip
Beispiel mit QRCODE: @@ip60*60*QRCODE=https://www.7-pdf.de?id=«AngebotName»@@
Eine QRCODE Grafik wird in einem Größenverhältnis von 60x60mm in Breite und Höhe an die Stelle im Dokument erzeugt, an der das Steuerzeichen im Dokument platziert wurde. Die URL des QRCodes verweist auf: https://www.7-pdf.de?id=«AngebotName» und einem Seriendruckfeld aus Microsoft Word. D.h. die "id" des URL Parameters wird dynamisch aus den Datenwert «AngebotName» eingebunden.
Steuerzeichen 3.6: @@rpc@@
...ist das Steuerzeichen welches die Seite des gedruckten PDFs entfernt auf der es platziert wurde. Es kann mehrmals vorkommen. Steuerzeichen die auf der zu löschenden Seite platziert wurden, werden bei der Verarbeitung des Druckauftrages berücksichtigt.
Bsp: @@rpc@@
Tipp: Das Steuerzeichen eignet sich sehr gut dazu auf einer Seite des Druckauftrages alle Steuerzeichen zu platzieren (beispielsweise auf der letzten Seite) und mit @@rpc@@ diese dann zu löschen.
Steuerzeichen 3.7: @@diVALUE@@
...ist das Steuerzeichen zum Setzen von PDF Informationen wie PDF Thema, PDF Autor, PDF Titel, PDF Stichwörter. Das Steuerzeichen darf innerhalb eines Druckauftrags mehrmals vorkommen.
Mögliche Parameter und Werte:
aWERT = PDF Autor
tWERT = PDF Thema
sWERT = PDF Titel
kWERT = PDF Stichwörter
Bsp: @@diaDerAutorName@@
Bsp: @@ditEinThema@@
Bsp: @@disEinTitel@@
Bsp: @@dikStichwörter,Stichwörter,Stichwörter,Stichwörter@@
Steuerzeichen 3.8: @@efVALUE@@
...ist das Steuerzeichen zum Einbetten von Dateien direkt ins PDF (PDF-Anlagen). Das Steuerzeichen kann innerhalb eines Druckauftrages daher mehrfach vorkommen.
Mögliche Werte:
Wert = gewünschter absoluter Dateipfad zum Dokument, das in das PDF eingefügt werden soll.
Beispiel:
@@efC:\Embedding\Dokumentation.docx
@@efC:\Embedding\Kalkulation.xlsx
...
Steuerzeichen 3.9: @@bsVALUE@@
...ist das Steuerzeichen zum Entfernen des oder der PDF Hintergründe aus dem PDF, bevor es mittels @@pf (siehe 3.3) an einen Drucker weitergeleitet wird. Das Steuerzeichen darf innerhalb eines Druckauftrags nur einmal vorkommen.
Mögliche Werte:
0 = Hintergrund wird nicht entfernt (default)
1 = Hintergrund wird entfernt
Beispiel:
@@bs1
Steuerzeichen 3.10: @@caVALUE@@
...ist das Steuerzeichen zum Aktivieren bzw. Deaktivieren der PDF/A Generierung (PDF-Langzeitarchivierung). Das Steuerzeichen darf innerhalb eines Druckauftrags nur einmal vorkommen.
Mögliche Werte:
0 = keine PDF/A Erzeugung (default)
1 = PDF/A-1b Erzeugung aktiviert
Beispiel:
@@ca1
Hinweis: Wird @@ef genutzt, erfolgt eine PDF/A3-b Erzeugung zwecks Einhaltung der PDF/A Spezifikation.
4. Zweck -> PDF-Sicherheit...
Steuerzeichen 4.1: @@suVALUE@@
...ist das Steuerzeichen zum Festlegen des Öffnen-Passwortes für das PDF. Das Öffnen-Passwort heisst so, da es direkt beim Öffnen des PDF Dokumentes vom PDF Viewer wie Acrobat Reader eingefordert wird. Erst durch Eingabe des richtigen Passwortes kann der Benutzer das PDF überhaupt lesen, drucken usw. Das Steuerzeichen darf innerhalb eines Druckauftrags nur einmal vorkommen.
Mögliche Werte:
Wert = gewünschtes "Öffnen Passwort"
Beispiel: @@suGshB!65rWs
Steuerzeichen 4.2: @@soVALUE@@
...ist das Steuerzeichen zum Festlegen des EIGENTÜMER-Passwortes für das PDF. Das EIGENTÜMER-Passwort heisst so, da es durch das Setzen der PDF Sicherheitseinstellungen benötigt wird. Nur der Eigentümer des PDFs kann diese festlegen. Das PDF kann in der Regel mit Acrobat Reader geöffnet und gelesen werden. Kombiniert mit PDF Sicherheitseinstellungen, kann aber der Zugriff eingeschränkt werden. Beispielsweise kann das Drucken nicht erlaubt sein, oder das Extrahieren von Inhalten etc. Das Steuerzeichen darf innerhalb eines Druckauftrags nur einmal vorkommen.
Mögliche Werte:
Wert = gewünschtes "Eigentümer Passwort"
Beispiel: @@soVgFSx!hJrW2
Steuerzeichen 4.3: @@srVALUE@@
...ist das Steuerzeichen zum Festlegen der PDF Sicherheitseinstellungen. Das Steuerzeichen darf innerhalb eines Druckauftrags nur einmal vorkommen. Die Parameter zum Setzen der PDF Sicherheit können beliebig kombiniert werden, müssen aber zwingend UPPERCASE also gross geschrieben sein.
Mögliche Werte:
P = Drucken erlauben
S = Selektieren und Kopieren von PDF Inhalten erlauben
C = Ändern des Dokuments erlauben
A = Hinzufügen und Ändern von PDF Formularfeldern erlauben
Beispiel: @@srPA -> Erlaubt das Drucken und Hinzufügen/Ändern von Formularfeldern.
Ist @@sr und @@so vorhanden, wird das PDF Dokument komplett in den Zugriffsrechten eingeschränkt, und erst durch Angabe bzw. Kombination der hier verfügbaren Parameter (PSCA) Stück für Stück "geöffnet" und Inhalte, das Drucken, etc. freigegeben. Achtung: Ist @@sr und @@su für einen Druckauftrag zwar vorhanden, aber kein Passwort gesetzt, wird automatisch ein Random-Passwort (!) vom PlugIn erzeugt. Ist @@sr nicht vorhanden, im aktuellen Druckauftrag aber @@su und @@sr erfolgt eine komplette Zugriffseinschränkung des PDFs.
Fehlen alle drei Sicherheits-Steuerzeichen ist das PDF komplett ungeschützt (default).
5. Zweck -> (S)FTP-Upload...
Steuerzeichen 5.1: @@fsVALUE@@
...ist das Steuerzeichen zum Hochladen per SFTP Upload. Das Steuerzeichen darf innerhalb eines Druckauftrags nur einmal vorkommen.
Mögliche Werte:
Wert = Name des SFTP-Profils (Achtung: Bitte zuvor über die 7-PDF Mailer PlugIn - Management Console -> Tab/Reiter "SFTP - Profile..." anlegen!)
Bsp: @@fs7-pdf.de@@
Steuerzeichen 5.2: @@ffVALUE@@
...ist das Steuerzeichen zum Festlegen des Remote-Speicherpfads auf dem SFTP-Server für das PDF. Das Steuerzeichen darf innerhalb eines Druckauftrags nur einmal vorkommen.
Mögliche Werte:
Wert = absoluter Remotepfad, muss mit / beginnen
Bsp: @@ff/var/www/upload/@@
Wichtig: Der Remotepfad der im SFTP Profil anzugeben ist und der hier übergebene Pfad müssen im selbem Wurzelverzeichnis oder darunter sein. Ist der Remotepfad fehlerhaft oder nicht vorhanden, wird der Fallback Remotepfad der zuvor definierten SFTP Verbindung verwendet.
Steuerzeichen 5.3: @@feVALUE@@
...ist das Steuerzeichen zum "Abbrechen", "Überschreiben" oder "Hochzählen" Beim Abspeichervorgang eines PDF-Dokuments via SFTP Upload. Das Steuerzeichen darf innerhalb eines Druckauftrags nur einmal vorkommen.
Mögliche Werte:
0 = Speicherung abbrechen
1 = Datei wird überschrieben, wenn am SFTP Server vorhanden
2 = Datei wird am Dateinamen "hochgezählt", wenn am SFTP Server vorhanden (default)
Bsp: LM23459(1).pdf usw.
Wenn Sie Hilfe benötigen, so scheuen Sie sich nicht uns direkt per eMail zu kontaktieren.