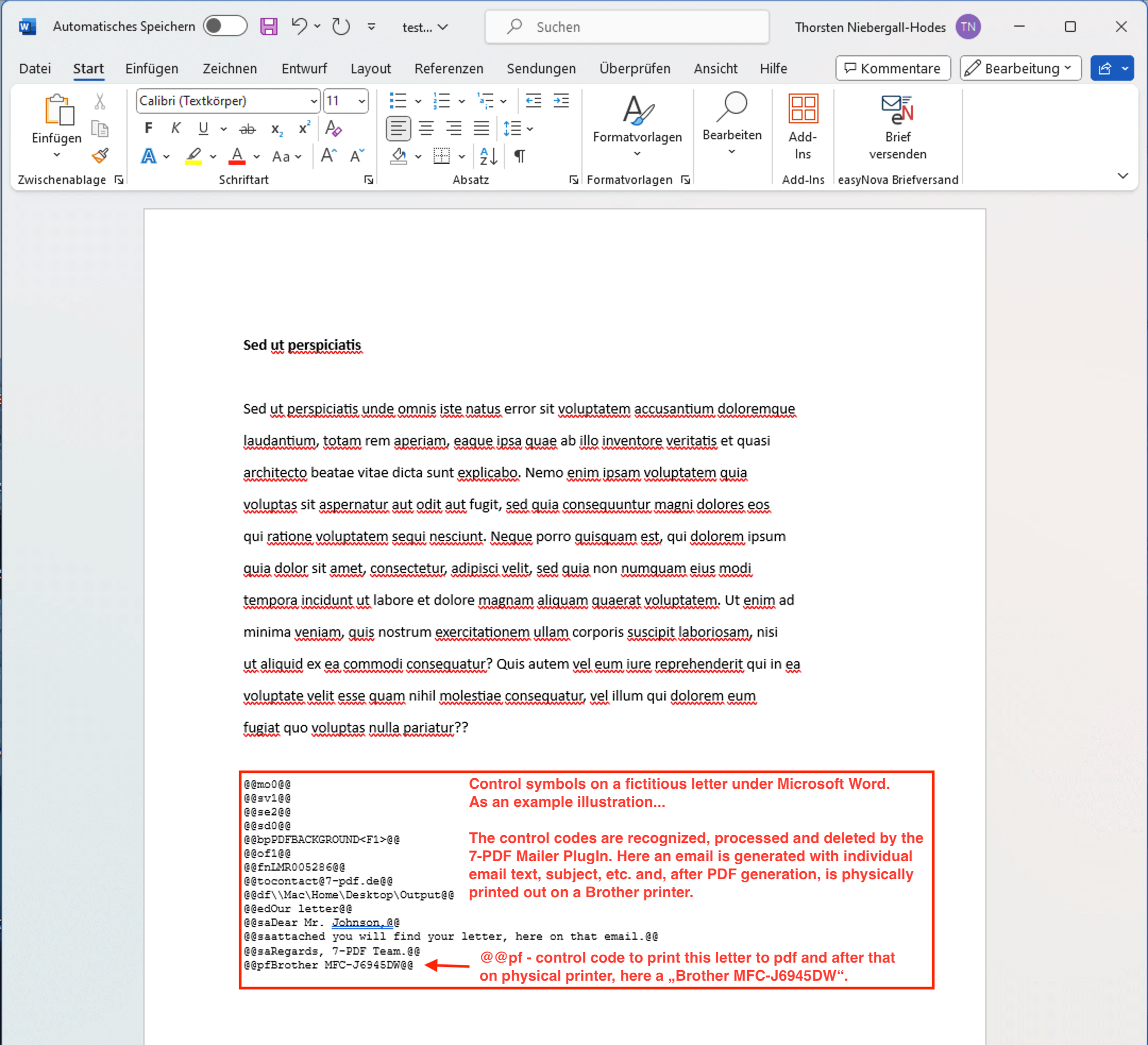PDF gleichzeitig auf PDF Drucker und physikalischem Drucker ausdrucken / PDF Drucker
Manchmal möchten sie den Druckauftrag an ein PDF Dokument und einen physischen Drucker senden. Dieser Artikel zeigt ihnen, wie sie genau das tun.
PrintToPrinter Konfiguration nutzen
Ab Version 10.14 Expert Edition kann der PDF Drucker über ein Set an PrintToPrinter Einstellungsoptionen dahingehend konfiguriert werden, das er nach einer PDF Erzeugung den Druckauftrag an einen weiteren physikalischen Drucker weiterleitet.
Das nachfolgende Beispiel illustriert eine einfache PrintToPrinter Konfiguration. Die letzten drei Einstellungen geben an, das der Druckjob weitergegeben wird. Dies wird mit PrintToPrinter=yes definiert. Mit PrinterName = Brother wird der physikalische Drucker gewählt, und mit der letzten Einstellung PrinterSelection = specific geben wir dem Drucker mit, das er den spezifisch mit PrinterName ausgewählten Drucker verwenden soll. Die nachfolgende global.ini Konfigurationsdatei, wurde einer Installation unseres PDF Druckers als PDF Netzwerkdrucker, entnommen.
[PDF Printer] ; This is a sample global.ini file. ; It illustrates some common settings that can be found of this type of ini file for a shared printer. ; All lines prefixed with a semicolon are comment lines. Remove the semicolon on the lines below to activate the settings. ; More information on the individual settings can be found in the documentation. ShowPDF=no ShowSettings=never ShowSaveAs=never ConfirmOverwrite=no Output=<commonapplicationdata>\PDF Writer\<printername>\Output\<docusername>\<smarttitle> - <date> <time> - <guid>.pdf ShowProgress=no ShowProgressFinished=no SuppressErrors=yes ;Include a PDF background superimpose=<commonapplicationdata>\PDF Writer\<printername>\background\background.pdf superimposeresolution=vector superimposelayer=bottom ;Print to physical Printer "Brother" ;Note: You may need named-user Expert License(s) or a ;company expert license to get this configuration to work! PrintToPrinter=yes PrinterName=Brother PrinterSelection=specific
Alternative Techniken
PDF Mailer PlugIn und Steuerzeichen @@pf nutzen
 Die hier nachfolgend aufgezeigte Lösung, nutzt unser PDF Mailer PlugIn und das Prinzip Steuerzeichen in Druckdaten zu hinterlegen. Der nachfolgende Screenshot zeigt examplarisch, eingebundene Steuerzeichen in einem Word Dokument. Genauso gut könnten diese Steuerzeichen auch in einem Word Kopfzeile oder im Footerbereich liegen und kleiner in ihrer Schriftgröße versteckt eingebunden werden. Beim Druck dieses Word-Dokuments auf eine 7-PDF Printer Druckerinstanz die an das PDF Mailer PlugIn gebunden ist, würden diese Steuerzeichen ausgelesen, verarbeitet und vom PlugIn anschließend gelöscht werden. Die hier im Beispiel aufgezeigten Steuerzeichen würden nach dem Drucken des Word-Dokuments über eine gekoppelte PDF Druckerinstanz ein PDF mit PDF Hintergrundpapier erzeugen, danach eine eMail in Outlook öffnen mit dem gedruckten PDF als eMail Anhang und einem individuellen eMail Betreff und Bodytext. Anschließend würde das PDF Mailer PlugIn über das Steuerzeichen
Die hier nachfolgend aufgezeigte Lösung, nutzt unser PDF Mailer PlugIn und das Prinzip Steuerzeichen in Druckdaten zu hinterlegen. Der nachfolgende Screenshot zeigt examplarisch, eingebundene Steuerzeichen in einem Word Dokument. Genauso gut könnten diese Steuerzeichen auch in einem Word Kopfzeile oder im Footerbereich liegen und kleiner in ihrer Schriftgröße versteckt eingebunden werden. Beim Druck dieses Word-Dokuments auf eine 7-PDF Printer Druckerinstanz die an das PDF Mailer PlugIn gebunden ist, würden diese Steuerzeichen ausgelesen, verarbeitet und vom PlugIn anschließend gelöscht werden. Die hier im Beispiel aufgezeigten Steuerzeichen würden nach dem Drucken des Word-Dokuments über eine gekoppelte PDF Druckerinstanz ein PDF mit PDF Hintergrundpapier erzeugen, danach eine eMail in Outlook öffnen mit dem gedruckten PDF als eMail Anhang und einem individuellen eMail Betreff und Bodytext. Anschließend würde das PDF Mailer PlugIn über das Steuerzeichen @@pfBrother MFC-J6945DW@@ (letzte Steuercode Zeile), das PDF physisch auf dem Drucker "Brother MFC-J6945DW" ausdrucken.
Für eine effiziente und dynamische Druckprozess-Steuerung böte sich unser PDF Mailer PlugIn auch für den physischen Ausdruck eines PDF Dokuments an. Neben vielen anderen Features, die unser PlugIn zu bieten hat.
Befehlszeilenprogramm PDFCMD.EXE
Die Idee hinter den hier vorgestellten weiteren Lösungen ist, dass sie mit der Einstellung Run on success ein Programm ausführen, das die PDF-Datei an einen Drucker sendet. Diese alternativen Ansätze haben aber auch Vor- und Nachteile auf die wir weiter unten noch eingehen werden.
Es gibt verschiedene Möglichkeiten, die PDF Datei an einen Drucker zu senden. Das hier verwendete ist das Befehlszeilenprogramm PDFCMD.EXE, das sich im Programmordner des Druckers befindet. Es hat die folgenden Optionen.
PDFCMD command="merge|printpdf" Additional parameters for merge operation ----------------------------------------- output File name of output PDF. input Input files to merge. Multiple input files must be separated by a |. timeout (optional) Maximum timeout in seconds for the merge to finish. The default is 60 seconds. pdfprinter (optional) Name of PDF printer used for the operation. Example: PDFCMD command=merge output="C:\temp\merged.pdf" input="C:\temp\A.pdf|C:\temp\B.pdf|C:\temp\C.pdf" Additional parameters for printing PDF documents ------------------------------------------------ input File name of PDF document to print. pdfprinter (optional) Name of PDF printer used for the operation. printer (optional) Name of the printer that should receive the print job. firstpage (optional) First page to print. Default is the first page. lastpage (optional) Last page to print. Default is the last page. scaletofit (optional) Scale output to fit (yes|no). Default is yes. bpp (optional) Bits per pixel. Valid values are 1, 4, 8, 24 (default). docname (optional) Document name in printer queue. maxdpi (optional) Maximum DPI resolution to print. timeout (optional) Maximum timeout in seconds for the print to finish. The default is 60 seconds
Alternative Methoden sind unter PDF von der Befehlszeile ausdrucken beschrieben.
Eine detaillierte Beschreibung der Einstellung Run on success finden Sie im Listing aller möglichen Einstellungen des PDF Druckers.
Das neu erstellte PDF muss als Parameter für PDFCMD.EXE angegeben werden. Dies geschieht mithilfe der %1 Variablen, die in der Einstellung AfterPrintProgram beschrieben wird. Unsere Befehlszeile sieht so aus:
"C:\Programme\7-PDF\PDF Printer\pdfcmd.exe" command=printpdf input="%1" printer="Your physical printer name"
Denken Sie daran, den vollständigen Pfad zum Programm PDFCMD.EXE zu verwenden.
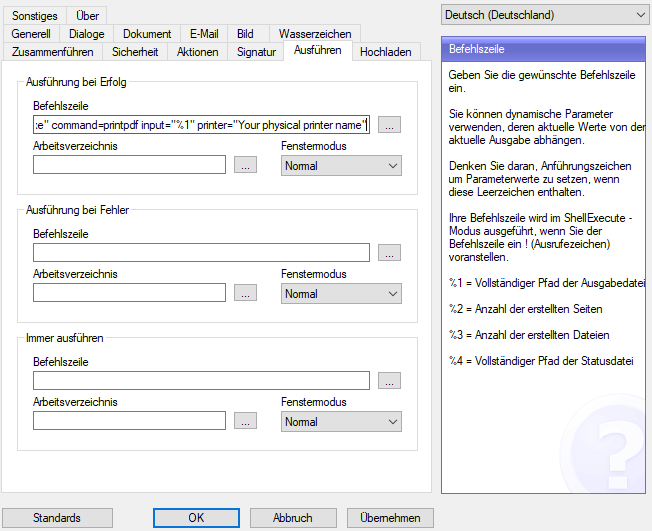
Bitte beachten sie, dass diese Lösung nicht in allen Situationen funktioniert. Es können Probleme auftreten, wenn sie versuchen, Querformatdokumente zu drucken. Außerdem wird die Ausgabe in eine Bitmap konvertiert und behält das in PDF verwendete Vektorformat nicht bei. Daher erhalten sie kein gutes Ergebnis, wenn sie versuchen, die Ausgabe an einen weiteren PDF Drucker zu senden.