Als Netzwerkdrucker einrichten / PDF Drucker
Bevor Sie anfangen, den PDF-Drucker als Netzwerkdrucker einzurichten, gibt es einige Punkte zu beachten. Dieser Leitfaden wird versuchen, Ihnen zu zeigen, was sie tun müssen und was dabei zu beachten ist.
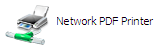
Der Drucker kann auf zwei verschiedene Arten installiert werden. Entweder als normale Installation, bei der sie das Setup auf allen Computern ausführen auf denen das Programm verwendet werden soll, oder als freigegebener Netzwerkdrucker bei derer sie nur die Installation auf dem Druckserver ausführen.
Wenn sie das Programm auf dem System des Benutzers lokal installieren, oder auf einem Terminalserver, oder in einer Citrix-Umgebung, so hat der Benutzer bei all diesen Installationsmöglichkeiten danach Zugriff auf alle Funktionen des Programms. Denn wenn sie ein PDF drucken, können sie den Dialog des PDF Druckers nutzen, um hierüber alle PDF-Einstellungen vornehmen zu können.
Eine zentrale Alternative hierzu ist eine Installation als PDF Netzwerkdrucker, bei der der Benutzer eine Verbindung zu einem gemeinsamen PDF-Drucker im Netzwerk herstellt. Hierbei gibt es keine zusätzlichen Dialoge des PDF Druckers. Alle Einstellungen für die PDF-Erstellung sind auf dem Server vordefiniert. Das resultierende PDF-Dokument wird in einen Ordner auf dem Druckserver platziert und für den Anwender dort bereitgestellt.
Unterstützte Betriebssysteme
Der PDF Drucker kann als Netzwerkdrucker ab Windows 7 oder höher installiert und betrieben werden. Typischerweise wird der Drucker von einem Druckserver unter Windows Server 2016, 2019, 2022, 2025 und höher geteilt.
Benutzersysteme des freigegebenen Druckers laufen unter Windows 7 oder höher.
Die aktuelle Version des PDF Druckers wurde mit Windows 10, 11 und unter Windows Server 2016, 2019, 2022, 2025 getestet. Support erhalten sie daher von uns nur für die aktuell von Microsoft unterstützten Betriebssysteme.
Installation
Bitte geben sie den PDF Drucker nicht einfach nur unter Windows als Netzwerkdrucker frei, das wird nicht zum Erfolg führen! Ab Version 10.5 des PDF-Druckers ist es relativ einfach, den Drucker zu teilen. Dem Installationsprogramm der Professional Edition und höher wurde ein neuer /SHARE Setupparameter hinzugefügt, um den Drucker im Zuge der Installation automatisch für die Freigabe eines Netzwerks vorzubereiten. Bitte nutzen sie für die Installation als Netzwerkdrucker daher zwingend das Professional Edition Setup oder alternativ das Expert Setup unseres PDF Druckers! Der neue Installationsparameter /SHARE fügt der Windows-Registry automatisch passende Einträge hinzu und erstellt zusätzliche Ordner für den freigegebenen Drucker.
Es ist jetzt möglich, einen gemeinsamen PDF-Drucker (PDF Netzwerkdrucker) mit einer Befehlszeile wie dieser zu installieren:
Setup_7PDF_10_5_0_2307_PRO_EXP.exe /SHARE /SILENT /PRINTERNAME="Network PDF Printer"
Dies wird einen neuen PDF-Drucker namens Network PDF Printer erstellen, und ihn im Netzwerk teilen.
Wichtig: Sie müssen neben /SHARE auch zwingend /PRINTERNAME="_IHR_INSTANZNAME_" verwenden, um damit automatisch einen "eigenen" Druckerinstanznamen zu erzeugen, denn nur dann haben wir auch später die nötigen Konfigurationsdateien, unter anderem eine eigene global.ini zur Anpassung der Einstellungen für diese PDF Netzwerkdrucker Instanz.
Ändern von Dateipositionen
Standardmäßig speichert der freigegebene Drucker die spätere PDF Ausgabe (Setting Output in der global.ini) in einem vordefinierten Ordner auf dem Druckserver. Dieser Ordner kann geändert werden, wenn Sie Dateien an einem anderen Ort speichern möchten.
Wenn Sie den /SHARE Schalter beim Installationsprogramm verwenden, wird ein spezieller Ordner für den installierten Druckernamen erstellt. Bei den meisten Systemen befindet sich dieser Ordner hier:
C:\ProgramData\PDF Writer\Network PDF Printer
Bitte beachten Sie, dass der letzte Teil des Pfades der Name der aktuell bei der Installation durch den Parameter /PRINTERNAME="Network PDF Printer" angegebene Druckername ist. Dies ändert sich, wenn Sie einen Drucker mit einem anderen Namen installieren. Bei älteren Windows-Versionen befindet sich dieser Ordner an dieser Stelle:
C:\Documents and Settings\All Users\Application Data\PDF Writer\Network PDF Printer
Sie könnten nicht in der Lage sein, diesen Ordner zu finden, wenn Ihr Windows File Explorer keine versteckten Dateien und Ordner anzeigt bzw. so eingestellt ist!
Registry-Einstellungen und die Datei global.ini wird dem Drucker mitteilen, dass dieser Ordner für Einstellungen, Protokolle, temporäre Dateien und die PDF-Druckerausgabe verwendet wird.
Die für diese Druckerinstanz entscheidende global.ini können sie also dann (wenn nötig) noch um zusätzliche Einstellungen erweitern bzw. diese anpassen. Beispielsweise wenn sie einen SFTP Upload, eine PDF Hintergrundvorlage (PDF Briefpapier), oder den Versand per eMail zusätzlich konfigurieren möchten. Die global.ini wird vom Setup Programm bereits mit den wichtigsten Einstellungen, die für den Betrieb als PDF Netzwerkdrucker nötig sind, automatisch angelegt.
Nach der Installation...
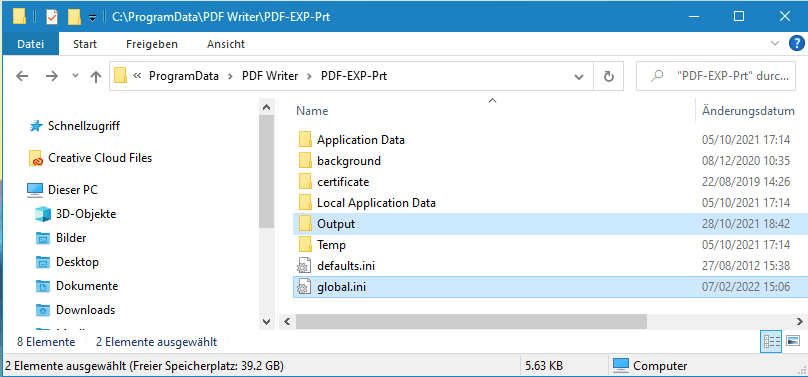
Die Abbildung zeigt beispielhaft die automatisch erzeugte Verzeichnisstruktur bei Wahl der Setupparameter /SHARE /PRINTERNAME="PDF-EXP-Prt". Der Druckername PDF-EXP-Prt ist rein exemplarisch gewählt, soll nur verdeutlichen das das Setup dann automatisch einen entsprechenden "Drucker- Instanzordner" unter C:\ProgramData\... erstellt und darin die für diesen Instanznamen gewählte global.ini enthält und auch einen "Output" Ordner in dem die PDF Dateien abgelegt werden. Ihre benutzerdefinierten "Konfigurationen" für ihre Instanz müssen danach in dieser global.ini Datei vorgenommen werden!
Wichtig: Der Optionsdialog zur Konfiguration des PDF-Druckers per GUI ist dann nicht mehr relevant. Bei PDF-Netzwerkdruckerinstallationen muss der Administrator die Konfiguration zentral manuell in der entsprechenden "global.ini" ändern - am besten mit einem Texteditor wie Notepad++. Der Administrator legt hier eine feste, unveränderbare Konfiguration einer oder mehrerer PDF-Druckerinstanzen fest.
Drucker Einstellungen in der global.ini
Wie bereits erwähnt, verwendet der freigegebene Drucker einen vordefinierten Satz von Einstellungen. Die Druckbenutzer sind hier bei einer Installation als PDF Netzwerkdrucker nicht in der Lage, verschiedene Optionen wie den Ausgabedateinamen oder die Wasserzeichen frei festzulegen (da kein Druckerdialog erscheint). Jede freigegebene Drucker Instanz hat einen festen Satz von Optionen (Einstellungen). Allerdings können Sie mehrere PDF-Drucker mit verschiedenen Optionen/Einstellungen installieren, separat konfigurieren und freigeben. So kann eine Netzwerkdrucker Instanz beispielsweise ein anderes Geschäftspapier in erzeugte PDFs hinterlegen als eine andere Instanz usw. Weitere Details siehe Einstellungen superimpose.
Die Optionen für einen freigegebenen Drucker sollten in der global.ini des freigegebenen Druckers gespeichert werden. Ein Beispiel einer global.ini ist unten gezeigt.
-
[PDF Printer]
-
Output=
<commonapplicationdata>\PDF Writer\<printername>\Output\<docusername>\<smarttitle> - <date> <time> - <guid>.pdf -
ShowPDF=no
-
ShowSettings=never
-
ShowSaveAs=never
-
ConfirmOverwrite=no
-
ShowProgress=no
-
ShowProgressFinished=no
-
SuppressErrors=yes
-
Superimpose=C:\briefpapier\briefpapier1.pdf
Der wichtigste Zweck der global.ini für einen freigegebenen Drucker ist, dass keine Dialoge angezeigt werden. Wenn Dialoge angezeigt werden, kann der Druckvorgang abbrechen und auf Benutzerinteraktion warten. Dies kann den Prozess sperren, weil kein Benutzer sehen kann, was im Kontext des Druck-Spooler-Dienstes passiert. Deshalb müssen Sie sicherstellen, dass alle Dialoge ausgeschaltet sind.
Zudem kann bei Wunsch des Administrators durch eine Änderung der Einstellung Output, an zentraler Stelle in der global.ini des Druckers, die Anpassung eines anderen Ausgabepfades erfolgen. Also abweichend von dem durch /SHARE gesetzten Pfades! Ein ausführliches Kapitel was im Detail in den unterschiedlichen Verwendungsfällen des PDF Druckers zu berücksichtigen ist damit diese Einstellung greift, finden sie hier.
Das Hinzufügen von Datum und Uhrzeit zum Dateinamen der erzeugten PDF-Datei hilft zu vermeiden, dass Dokumente überschrieben werden. Darüber hinaus stellt das <guid> - Makro, das eine eindeutige System-ID erstellt, sicher, dass der gleiche Dateiname nicht zweimal verwendet wird. Das <docusername> - Makro ist der Name des Benutzers, der den Druckauftrag an den Spooler gesendet hat. Dies ist normalerweise der Netzwerkbenutzername des Druckers. In einer Windows-Domäne könnte dies verwendet werden, um die Dokumente in Ordnern zu trennen, in denen nur der erstellende Benutzer Zugriff auf das Dokument hat.
Die Einstellung Superimpose definiert ein Geschäftspapier welches als Hintergrund auf alle PDF Seiten gedruckt werden soll. Weitere Informationen zu allen Einstellungsmöglichkeiten in Konfigurationsdateien wie der global.ini, settings.ini oder user.ini finden sie hier.
Microsoft PS Class Driver vs. 7-PDF Printer Druckertreiber bei Installation als PDF Netzwerkdrucker
Aktuellste Betriebsysteme verwenden bei Installation unseres Druckers für einen höheren Kompatibilitätsgrad zwischen den Systemen einen Postscript Treiber des Systems (Microsoft PS Class Driver) wenn 7-PDF Printer mit /SHARE als PDF Netzwerkdrucker installiert wird. Dies hat in der Regel für sie nur Vorteile bedingt durch eine erhöhte Geschwindigkeit und Kompatibiltät zwischen den verwendeten Systemen.
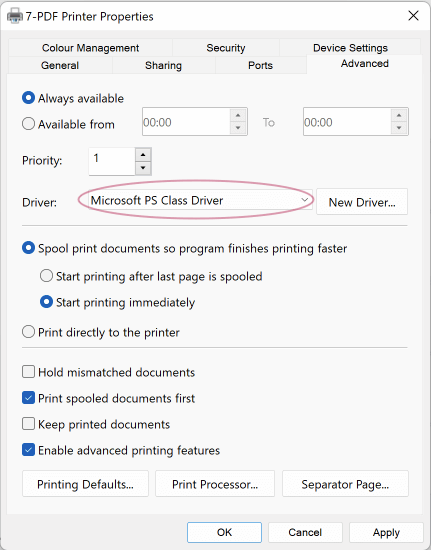
Allerdings kann es vorkommen das sie mit diesem Treiber einige wenige Features vermissen könnten, die ihnen der lokal nutzbare Standardtreiber, in diesem Falle also "7-PDF Printer" selbst, nicht bieten kann.
Dies betrifft unter anderem:
- Es kann beim Extrahieren von Rohtext aus erzeugten PDF-Dateien vorkommen das sie nur "Hieroglyphen" erhalten, sei es durch Copy&Paste von PDF Text via Acrobat Reader, oder durch Nutzung der 7-PDF Printer Einstellung
extracttext=yes(Zugriff auf Druckdaten auch per VBScript Macro etc.). - Auch die Seitenbereiche erzeugter PDF Dateien werden beim Microsoft Postscript Treibers nur eingeschrängt "bedruckbar". Es bleibt also ein schmaler freier (weißer) Rand der von diesem Treiber nicht "bedruckt" werden kann.
In der Praxis spielen diese Einschränkungen in der Regel zwar eine untergeordnete Rolle, wenn nötig können sie aber den Druckertreiber der PDF Netzwerkdrucker Installation von "Microsoft PS Class Driver" auf "7-PDF Printer" manuell über die Druckereigenschaften in Windows ändern, sollten sie derartige Funktionalitäten konkret vermissen. Also so wie im nachfolgenden Screenshot:
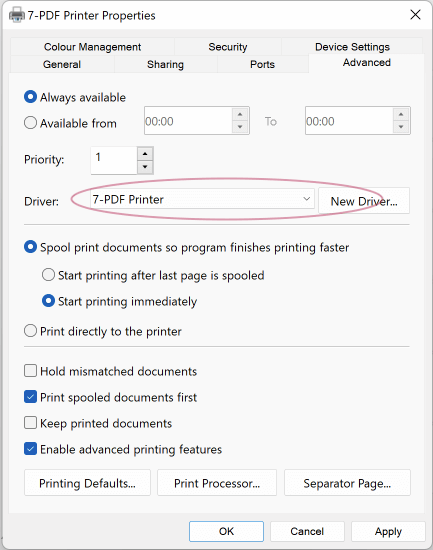
Bitte beachten sie, das hier also ggf. nach ihrer manuellen Treiberumstellung wegen entsprechendem Bedarf noch einmal von ihnen funktional alles genau getestet werden sollte.
Eine Alternative könnte auch sein, eine weitere Druckerinstanz zu installieren mittels /SHARE /PRINTERNAME="7PDF_DRIVER", und nur für diese weitere Instanzfreigabe den Treiber umzustellen, und diese Instanz dann für "Spezialanforderungen" zu verwenden.
Wir empfehlen für PDF Netzwerkdrucker Installationen unter neuen Betriebssystemen den Standard-Treiber Microsoft PS Class Driver zu verwenden.
Hinweis: Sie müssen ab Windows 10 vor einer Treiberumstellung die Druckerfreigabe temporär für die Zeit der Treiberumstellung deaktivieren, sonst erhalten sie eine Betriebssystem Fehlermeldung.
Version 3 vs. Version 4 Drucker Treiber
Ab Windows 8 und Windows Server 2012 können Sie Version 4 Druckertreiber verwenden. Diese Treiber machen es einfacher, den Drucker über das Netzwerk zu teilen.
Wenn der freigegebenen Drucker unter Windows XP oder Windows Server 2003 ausgeführt wird, müssen Sie einen Druckertreiber der Version 3 verwenden. Dies ist auch der Fall, wenn der Druckserver unter Windows 2003 oder 2008 läuft.
Sie können einen Druckertreiber der Version 4 verwenden, wenn Ihr Druckserver Windows 8, 8.1 oder Windows Server 2012 ausführt. Die Clients müssen Windows Vista oder höher ausführen.
Verwenden von Version 3 Treibern
Einige, meist ältere Versionen von Windows, unterstützen keine Druckertreiber der Version 4 und erfordern, dass Sie einen Druckertreiber der Version 3 installieren, bevor Sie den Drucker auf 32- und 64-Bit-Systeme freigeben können.
Nachfolgend sind die Schritte dokumentiert, um einen gemeinsamen PDF-Drucker mit einem Druckertreiber der Version 3 zu erstellen.
Installation eines Version 3 Treibers
Wenn ein Drucker freigegeben wird, ist es wichtig, Treiber zu installieren, die die Betriebssysteme unterstützen, mit denen wir sie teilen möchten. Diese Treiber müssen auf dem Computer installiert sein, der den Drucker teilt.
Bei diesem Durchlauf verwenden wir ein 64-Bit-System für den Austausch des Druckers. Allerdings müssen wir sicherstellen, dass wir auch einen 32-Bit-Treiber installieren, um Benutzer zu unterstützen, die von einem x86-basierten 32-Bit-Betriebssystem darauf zugreifen möchten.
Nachdem wir mehrere Tests mit vielen verschiedenen Treibern durchgeführt haben, fanden wir, dass der HP Universal Print Driver für Windows - Postscript für die jeweiligen Aufgaben am Besten geeignet war. Sie können andere Postscript-Treiber mit Unterstützung für Ihre Zielplattformen verwenden, wenn Sie es vorziehen.
Hier sind die Schritte für die Installation des Treibers.
Gehen Sie zu HP Universal Print Driver für Windows PostScript (x86), um den HP Universal Print Driver für Windows PostScript für 32-Bit-Systeme herunterzuladen.
Gehen Sie zu HP Universal Print Driver für Windows PostScript (x64), um den HP Universal Print Driver für Windows PostScript für 64-Bit-Systeme herunterzuladen.
Sie müssen sowohl das 32-Bit- als auch das 64-Bit-Paket herunterladen.
Führen Sie die heruntergeladene ausführbare Datei für 32-Bit aus. Es wird nach dem Entpacken versucht, das Setup auszuführen. Wenn Sie auf einem 64-Bit-System sind, wird das Setup scheitern. Das spielt keine Rolle. Wir brauchen nur die ausgepackten Dateien.
Führen Sie die heruntergeladene ausführbare Datei für 64-Bit aus.
Wählen Sie, den Traditional Mode zur Installation aus.
Das Setup wird versuchen, nach Druckern zu suchen, aber dies sollten wir unterbinden. Stattdessen wählen wir The printer that I want isn’t listed“ aus (Windows Server 2012).
Fügen Sie ihn als lokalen Drucker hinzu.
Wählen Sie FILE: port.
Wählen Sie HP Universal Printing PS driver.
Next, next, Do not share the printer.
Beenden des Installations Assistenten.
Jetzt haben Sie einen Drucker namens HP Universal Printing PS , aber wichtiger ist, Sie haben den 64-Bit-Treiber auf Ihrem System installiert.
Sie können den installierten Drucker jetzt löschen. Wir brauchen ihn nicht, nur die Treiber.
Installation des PDF Druckers
Folgen Sie einfach den Anweisungen im Installationsabschnitt oben. Nach der Installation folgen Sie diesen Schritten:
Suchen Sie den neuen freigegebenen PDF Drucker mit der Bezeichnung Network PDF Printer und öffnen Sie die Druckereigenschaften.
Klicken Sie auf die Registerkarte Erweitert und ändern Sie den Treiber zu HP Universal Printing PS und klicken Sie auf Übernehmen.
Klicken Sie auf die Registerkarte Freigabe.
Klicken Sie auf die Schaltfläche Zusätzliche Treiber...
Überprüfen Sie den x86-Treiber und klicken Sie auf OK.
Wenn Sie zur Auswahl Druckertreiber aufgefordert werden, klicken Sie auf Durchsuchen und suchen Sie den 32-Bit-Treiberordner. Der Standardstandort ist:
C:\HP Universal Print Driver\ps-x32-5.5.0.12834Gehen Sie zurück zu den Eigenschaften für den Drucker.
Klicken Sie auf Schließen, um die Eigenschaften zu schließen.
Expertenwissen: Sicherheitskontext und Personifizierung
Wenn der Drucker als Netzwerkdrucker freigegeben wird, können die Netzwerkbenutzer diesen nutzen und den Druckvorgang darüber starten. Das Problem hierbei ist, dass die PDF-Erstellung versucht, im Benutzerkontext des Benutzers zu laufen, der den Druckauftrag erstellt hat. Manchmal hat dieser Benutzer kein Benutzerprofil auf dem Rechner, der den Drucker teilt. Daher muss die Personifizierung des freigegebenen Netzwerkdruckers für den PDF-Erstellungsprozess deaktiviert werden.
Wenn die Personifizierung ausgeschaltet ist, wird die PDF-Erstellung im Kontext des Spooler-Dienstes ausgeführt. Das ist normalerweise ein lokales Dienstkonto. Es wird empfohlen, dass der Standardspeicherort für Dateien, welcher vom Drucker verwendet wird, in eine passende Struktur geändert wird, die für diese Verwendung angepasst ist. Dies ermöglicht es uns, die Dateisystemsicherheit für diese Ordner so anzupassen, dass es den Rest des Servers nicht beeinträchtigt und jedem Anwender erlaubt auf seine erzeugten PDF Dateien zugreifen zu können. Der /SHARE Installationsparameter erzeugt bereits automatisch eine solche Struktur für Sie.
Expertenwissen: Registry Einstellungen
Wenn ein Druckauftrag vom Spooler an den virtuellen Druckeranschluss gesendet wird, schaut der Port des Druckers in die Windows Registrierung nach Informationen, welche Ordner und Konfigurationseinstellungen verwendet werden sollen. Sie können diese Einstellungen entweder manuell hinzufügen, oder durch den /SHARE Schalter bei der Installation automatisch erstellen lassen.
Personifizierung
Die Personifizierung des Druckbenutzers wird durch Hinzufügen eines Wertes in der Registry deaktiviert. Dieser Wert wird durch den /SHARE Parameter bereits automatisch gesetzt.
Für ein manuelles Setzen, navigieren Sie zu dem Registry-Schlüssel des Druckers:
HKEY_LOCAL_MACHINE\SYSTEM\CurrentControlSet\Control\Print\Printers\Network PDF Printer
und fügen Sie einen String-Wert mit der Bezeichnung Disable Impersonation hinzu. Setzen Sie den Wert dieser Einstellung auf 1.
Dateien und Verzeichnisse
Verwenden Sie die folgenden Werte in der Registrierung, um die im PDF-Erstellungsprozess verwendeten Sonderordner zu überschreiben.
"Application Data"="C:\ProgramData\PDF Writer\Network PDF Printer\Application Data"
"Local Application Data"="C:\ProgramData\PDF Writer\Network PDF Printer\Local Application Data"
"TempFolder"="C:\ProgramData\PDF Writer\Network PDF Printer\Temp"
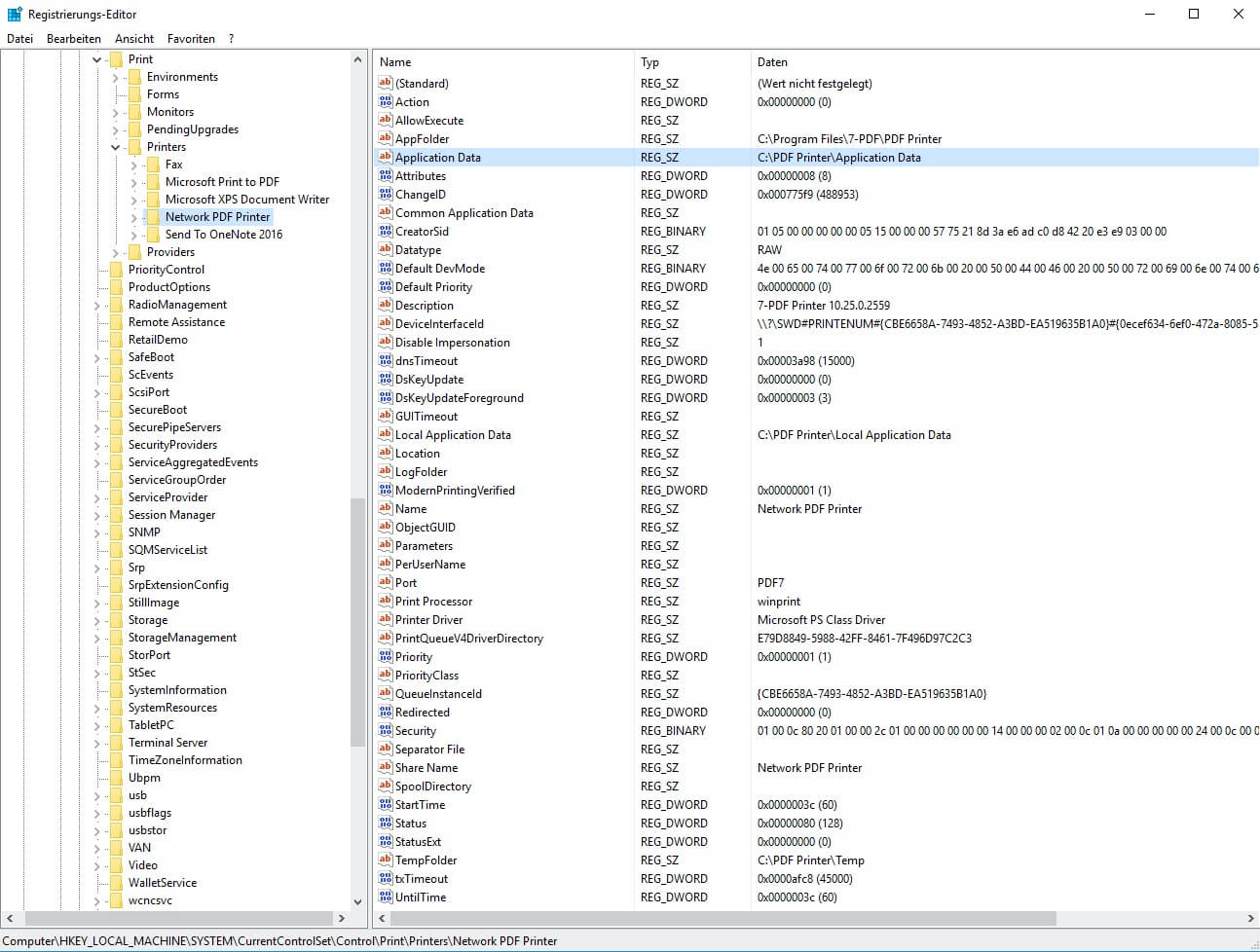
Das war's!
Feedback
Bitte benutzen Sie das Kontaktformular, um Feedback zu senden, wenn Sie uns helfen können, diesen Leitfaden zu verbessern :-)
