PDF Dokument digital signieren / PDF Drucker
In dieser Kurzanleitung zeigen wir, wie sie mit dem PDF Drucker ihre PDF Dokumente digital signieren können.
Ein Zertifikat erhalten
Bevor sie etwas digital signieren können, benötigen sie ein Zertifikat. Zertifikate für digitale Signaturen werden normalerweise von einer begrenzten Anzahl von Zertifizierungsunternehmen ausgestellt. Die Bestellung von Zertifikaten bei diesen Unternehmen kostet in der Regel zwischen 10 und 1.000 EUR, abhängig von der Art des Zertifikats, das sie benötigen.
Sie können auch ein eigenes Zertifikat erstellen, wenn sie möchten, und wir empfehlen ihnen dies zum Testen des in dieser Kurzanleitung beschriebenen Verfahrens so zu machen. Das spart für den Test entsprechendes Geld für ein echtes Zertifikat, und ist für den Test vorerst sicherlich ausreichend! Bitte besuchen sie www.pdfpowertool.com um ein Testzertifikat zu erstellen.
Legen sie Ihr Zertifikat in einem Ordner auf Ihrem Computer ab. Wir haben ein Testzertifikat unter C:\Certificates\Test.pfx gespeichert.
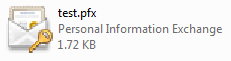
Verwenden der Signatur
Sie können das Dialogfenster "Druckeroptionen" des PDF Druckers über das Startmenü öffnen und zur Registerkarte "Signatur" wechseln. Hier können sie einen Dateinamen für ihre Signaturdatei angeben. Denken sie daran, auch ihr Signaturkennwort wie unten gezeigt festzulegen.
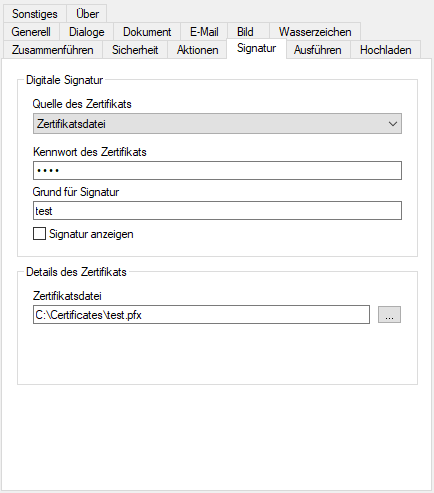
Konfigurationsdateien ändern
Alternativ zum oben genannten Dialogfenster "Druckeroptionen" des PDF Druckers können sie auch die Werte für das Signaturzertifikat über einer der Konfigurationsdateien des PDF Druckers festlegen, welcher der PDF Drucker verwendet. Wir werden ihnen zeigen, wie das geht.
Wenn das Zertifikat installiert ist, müssen sie nur eine der Konfigurationsdateien ändern, die den Drucker steuern. Wenn sie den Drucker über die API steuern, nutzen sie höchstwahrscheinlich die runonce.ini. In diesem Beispiel verwenden wir die global.ini, um unsere zuvor erzeugte Testsignatur zum signieren von PDF Dateien über den Drucker zur Anwendung zu bringen.
Suchen sie ihre global.ini und bearbeiten sie diese in Notepad. Sie müssen zwei Werte einstellen. Der erste Wert ist SignCertificate, das dem PDF Drucker mitteilt, welches Zertifikat verwendet werden soll. Der zweite ist SignPassword, welcher das Passwort des Zertifikats enthält.
-
[PDF Printer]
-
SignStoreLocation=file
-
SignCertificate=C:\Certificates\test.pfx
-
SignPassword=test
Speichern sie die Änderungen und starten sie nun einen PDF Testdruck über unseren PDF Drucker.
Das Ergebnis
In unserem Test haben wir nur einen einfachen Text aus dem Editor gedruckt.
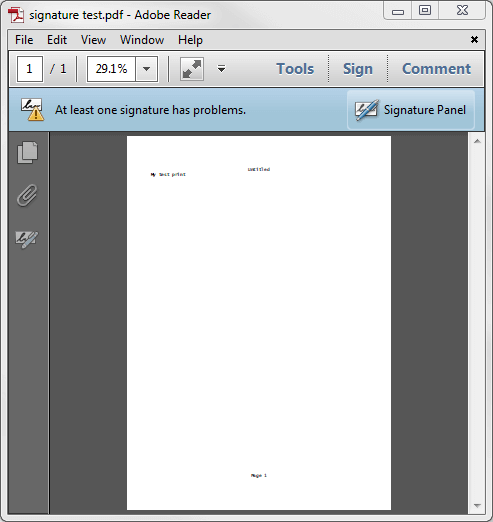
Öffnen sie das Signaturfeld, um die Signatur anzuzeigen.
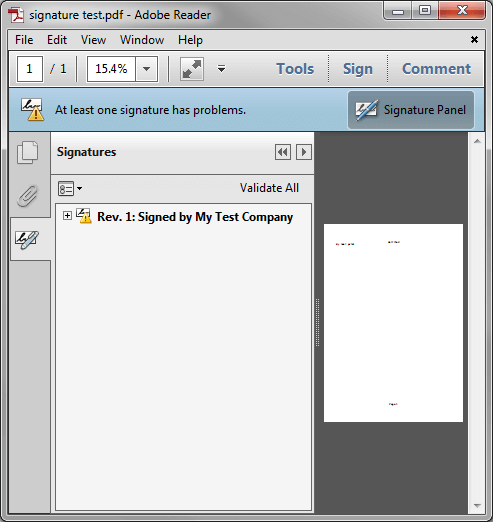
Sichtbare Signaturen
Das obige Beispiel hatte keine Signatur, die im Dokument selbst sichtbar war. Der Adobe Reader zeigte lediglich an, dass das Dokument signiert war. Sie können eine Reihe zusätzlicher Signatureinstellungen verwenden, um die Signatur im PDF-Dokument sichtbar zu machen.
Versuchen sie, die folgenden Informationen zu ihrer global.ini hinzuzufügen.
-
[PDF Printer]
-
SignStoreLocation=file
-
SignCertificate=C:\Certificates\test.pfx
-
SignPassword=test
-
ShowSignature=yes
-
SignReason=Test Signature
-
SignLocation=My Office
-
SignLLX=10
-
SignLLY=10
-
SignRUX=300
-
SignRUY=100
-
SignPage=1
Drucken sie ein neues PDF-Dokument und überprüfen sie die Signatur unten auf Seite 1. Wenn ihr Zertifikat vertrauenswürdig ist, sieht es ungefähr so aus:
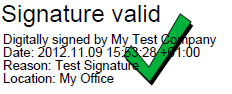
Verwendung des Zertifikatspeichers
Das Programm kann auch Zertifikate aus dem Zertifikatspeicher des Computers verwenden. Das Signieren mit einem Zertifikat aus dem Zertifikatspeicher ist dem Verwenden eines Zertifikats in einer Datei sehr ähnlich.
Anstatt SignCertificate und SignPassword festzulegen, müssen sie die folgenden Einstellungen verwenden:
| Setting | Description |
|---|---|
| SignThumbprint | Zertifikate, welches ihre Dokumente signieren kann, haben eine Eigenschaft namens Thumbprint. Der "thumbprint" ist ein Code, der das Zertifikat im Zertifikatspeicher eindeutig identifiziert. |
| SignStoreName | Der Zertifikatsspeicher enthält eine Reihe von Zertifikatordnern. Jeder dieser Ordner enthält einen Satz installierter Zertifikate. Wenn sie versuchen, ein Zertifikat zu finden, müssen sie feststellen, in welchem Ordner das Zertifikat gespeichert ist. Gültige Ordnernamen sind AddressBook, AuthRoot, CertificateAuthority, Disallowed, My (default), Root, TrustedPeople, TrustedPublisher. |
| SignStoreLocation | Auf dem Computer finden sie einen Zertifikatspeicher für den aktuellen Benutzer und den lokalen Computer. Normalerweise möchten sie auf die persönlichen Zertifikate des Benutzers zugreifen. In diesem Fall können sie die SignStoreLocation auf CurrentUser festlegen. Dies ist die Standardeinstellung, d.h., diese Position wird übernommen, wenn sie diese Einstellung weglassen. Wenn sie auf Zertifikate für den lokalen Computer zugreifen möchten, können sie die SignStoreLocation auf festlegen LocalMachine. Wenn sie hingegen eine physikalisch gespeicherte PFX Zertifikatsdatei einbinden bzw. nutzen möchten, nutzen sie für SignStoreLocation bitte den Wert file wie im oben aufgeführten Codebeispiel. |
SignStoreName und SignStoreLocation sind optionale Einstellungen und können leer bleiben, wenn sie die Standardwerte verwenden möchten.
Zusätzliche Information
Weitere Informationen über Zertifikate zum Digitalen Signieren von PDF Dateien.
