VBScript ausführen nachdem der PDF Drucker das PDF erstellt hat / PDF Drucker
Dieses kleine Beispiel zeigt ihnen, wie sie ein VBScript vom PDF Drucker aus ausführen, nachdem das PDF Dokument erstellt wurde. Die hier verwendeten Prinzipien sind die gleichen, wenn sie sie auch mit den Einstellungen RunOnSuccess oder RunOnError verwenden könnten.
Das VB Script
Für dieses Beispiel haben wir ein kleines VBScript erstellt, das eine Reihe von Parametern benötigt. Diese Parameter werden immer an die unter AfterPrintProgram, RunOnSuccess und RunOnError angegebenen Programme übergeben.
Option Explicit Dim msg, args Set args = Wscript.Arguments msg = "Hello World!" & vbCrlf & vbCrlf msg = msg & "Document path: " & args(0) & vbCrlf msg = msg & "Pages: " & args(1) & vbCrlf msg = msg & "File count: " & args(2) & vbCrlf msg = msg & "Status file: " & args(3) & vbCrlf MsgBox msg
Verwenden Sie das VB-Skript
Damit der Drucker das Script ausführen kann, müssen Sie es in den AfterPrintProgram-Einstellungen angeben. Dies kann in einer beliebigen Konfigurationsdatei oder über den Optionsdialog des Druckers im Windows-Startmenü erfolgen.
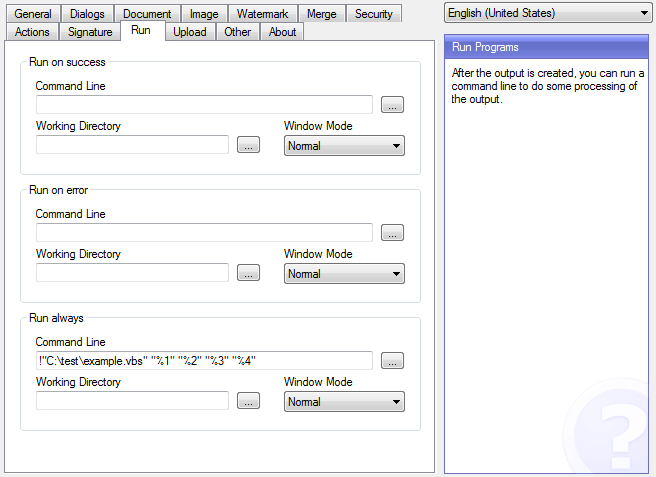
Beachten sie, dass der vollständige Pfad des VBScripts in Anführungszeichen gesetzt ist, um sicherzustellen, dass das Script auch dann funktioniert, wenn der Pfad Leerzeichen enthält. Sie sollten auch das "!" vor dem Befehl beachten. Dadurch führt der Drucker den Befehl im Shell Ausführungsmodus aus. Dies ist derselbe Vorgang, als würden sie ihn über das Startfeld im Windows-Startmenü ausführen. Wenn sie das "!" auslassen denkt der Drucker, dass das VBScript ein ausführbarer Dateityp ist, und schlägt fehl.
Wenn sie das Script nicht im Shell Ausführungsmodus ausführen möchten oder das Script im 32-Bit-Modus auf einem 64-Bit-System ausführen möchten, können sie den Befehl in etwas ändern, wie folgt:
c:\windows\syswow64\wscript.exe "C:\test\example.vbs" "%1" "%2" "%3" "%4"
Wir hoffen, dass sie durch dieses kleine Beispiel einen Eindruck bekommen, wie sie mit dieser Programmfunktionen arbeiten können.
