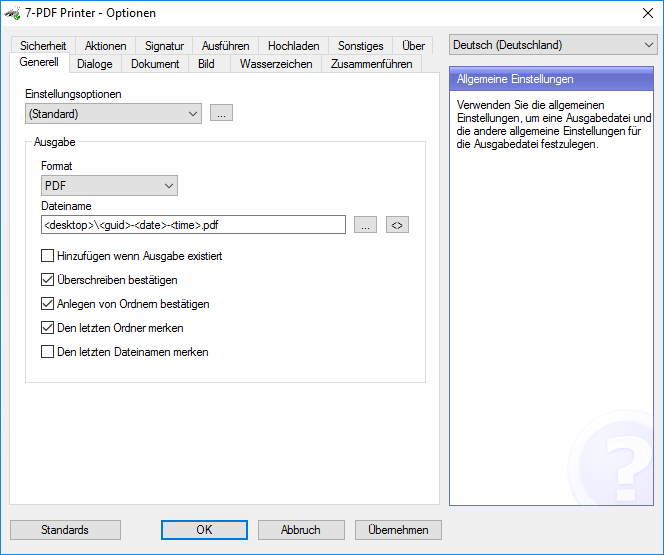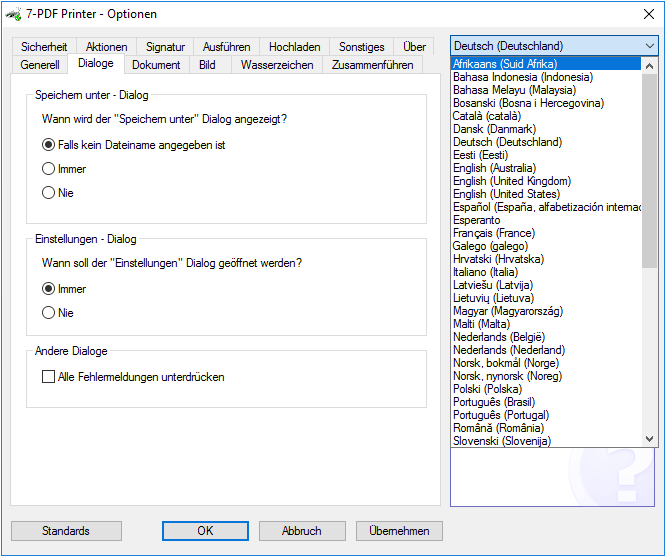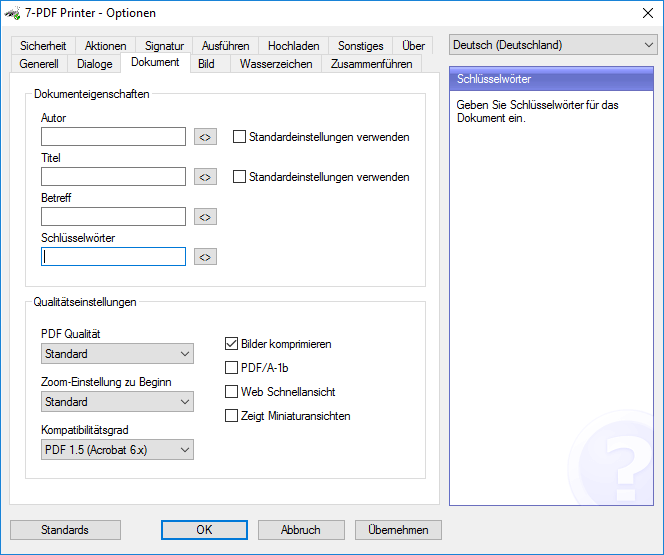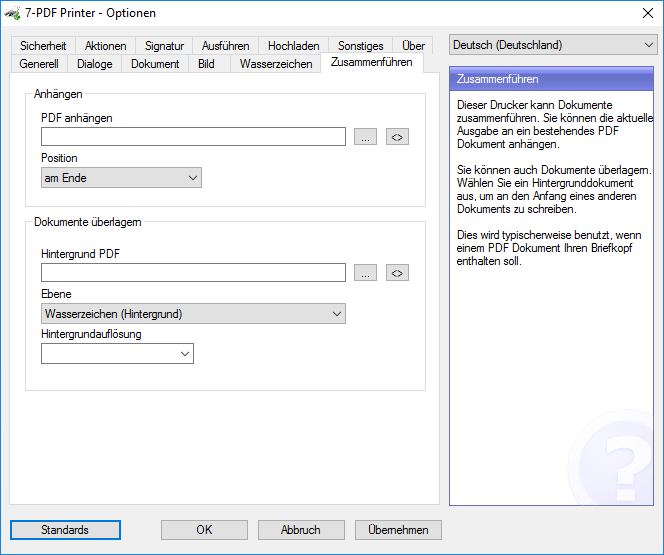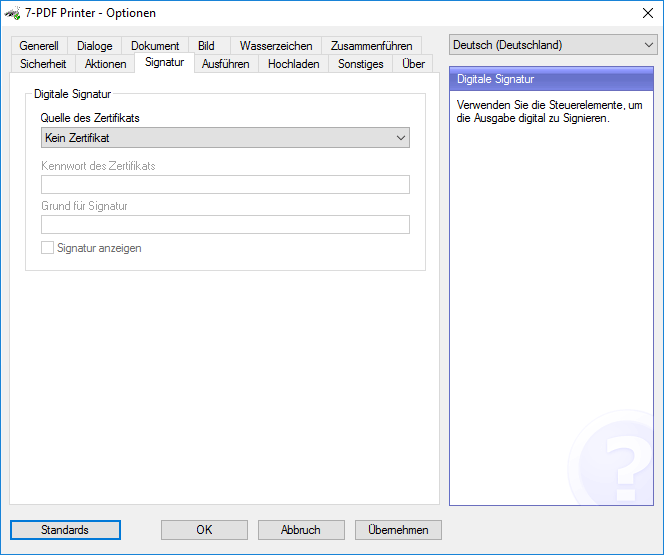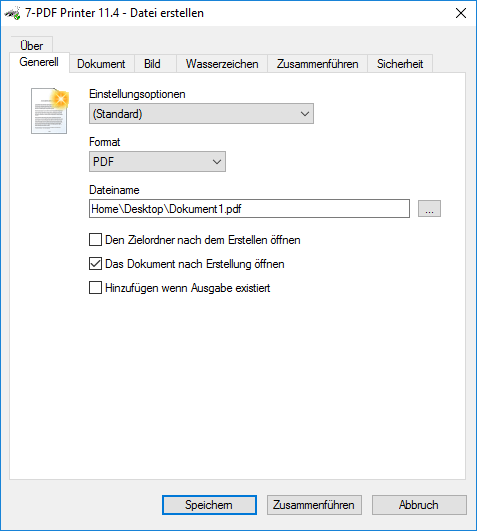PDF Briefpapier
PDF Briefpapier verbinden – So geht’s!
Im betrieblichen Bereich sind PDF Dokumente nicht mehr wegzudenken. Geschäftliche Dokumente möchte man aber so als PDF drucken, dass deren Inhalte auf vorgefertigtem, hier also digitalen PDF Briefpapier, gedruckt werden. Damit erhalten PDF Rechnungen, PDF Angebote das richtige und gewünschte Look and Feel. Unser PDF Drucker „7-PDF Printer“ stellt diese Funktionalität bereits seit Version 3 für sie bereit.
Digitales Briefpapier in den PDF Druck einbinden – aber wie?
Digitales Briefpapier ist kein physikalisches Papier, sondern liegt in digitaler Form als PDF Datei vor. Dieses PDF Briefpapier können sie dann als Basis für Rechnungen, Angebote, Schriftstücke verwenden und darauf ihre PDF Inhalte passgenau drucken. Sie kombinieren im Druckverfahren ihre PDF Briefvorlage mit dem eigentlichen Druckinhalt, und drucken beides zusammen in ein gewünschtes PDF Dokument. Das PDF Briefpapier wird hierbei vom PDF Drucker mit ihrem PDF Druck verschmolzen bzw. im resultierenden PDF Dokument verbunden. Das PDF Briefpapier wird dabei als PDF Hintergrund in einer tieferen PDF Ebene eingefügt, währenddessen ihr eigentlicher Druckinhalt auf einer höheren Ebene von unserem PDF Drucker ins PDF geschrieben wird. Die Flexibilität geht so weit das man auch unterschiedliche PDF Hintergründe einbinden kann, beispielsweise für die erste PDF Seite einen anderen PDF Hintergrund als für alle folgenden Seiten ab Seite 2 etc. All das erledigt der PDF Drucker vollautomatisch für sie und ist ohne spezielle Kenntnisse leicht für sie umsetzbar.
Digitales PDF Briefpapier vektorisiert und im CMYK Farbraum nutzen – Warum erklären wir nun!
Das PDF Briefpapier, beziehungsweise die PDF Briefvorlage, wird idealerweise als PDF Datei direkt im PDF Drucker eingebunden. Wie man diese einfache Einstellung in unserem PDF Drucker vornimmt, erklären wir ihnen hier direkt im nächsten Abschnitt. Ein Designer, der ihnen das Briefpapier erstellt hat, kann ihnen idealerweise ihre PDF Briefpapiervorlage als speziell dafür optimieren PDF Datei zur Verfügung stellen. Denn diese PDF Datei, die den Hintergrund ihres Briefpapiers repräsentiert, sollte dafür im CMYK Farbraum und als vektorisiertes PDF von ihrem Grafiker/Designer erstellt worden sein. Haben sie keinen Grafiker, so erklären wir ihnen noch weiter unten wie sie sich selbst ein PDF Briefpapier erstellen können. Generell zu vermeiden sind Scans (ScanPDF) eines physikalischen Briefpapiers, da die so mitunter erzeugten PDF Dokumente in ihrer Dateigröße unnötig vergrößert werden, und die Qualität enthaltener Firmenlogos bzw. Grafiken minderwertig (pixelig) in erzeugte PDF Dateien übernommen wird. All diese negativen Effekte gibt es bei Verwendung von vollständig vektorisiertem PDF Briefpapier im CMYK Farbraum nicht!
Wie verbinde ich nun mein Briefpapier mit meinen Rechnungen, Schriftstücken usw.?
Zuerst sollte das Briefpapier als PDF Datei wie oben beschrieben, im CMYK Farbraum und als vektorisiertes PDF vorliegen. Ist das der Fall können sie unseren PDF Drucker dazu verwenden direkt ihr PDF Briefpapier als Grundlage für die PDF Erzeugung zu nutzen.
Falls noch nicht geschehen, laden sie sich unseren 7-PDF Printer herunter und installieren sie die Software auf ihrem System. Nach der Installation steht ihnen ein neuer virtueller PDF Drucker mit der Bezeichnung „7-PDF Printer“ zum Drucken von PDF Dateien zur Verfügung.
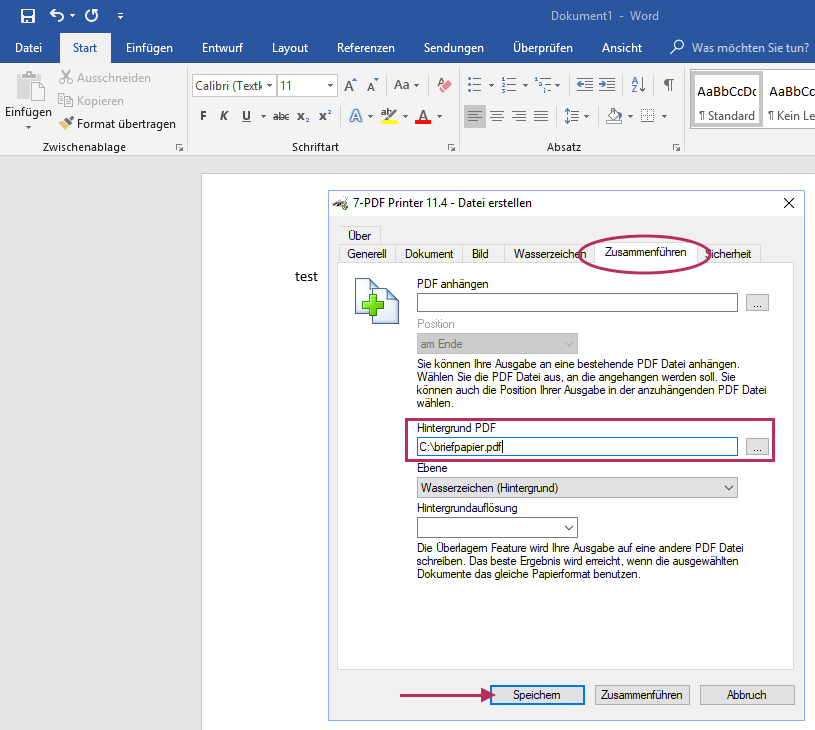
Drucken sie danach ihren Brief oder ihre Rechnung auf dem PDF Drucker „7-PDF Printer“ aus. Im daraufhin erscheinenden Druckdialog (siehe Abbildung oben) wählen sie unter dem Tab/Reiter „Zusammenführen“ ihr PDF Briefpapier unter dem Punkt „Hintergrund PDF“ aus. Drücken sie danach auf die Schaltfläche „Speichern“.
Ihr PDF wird nun gedruckt bzw. erzeugt und enthält das zuvor ausgewählte Briefpapier als PDF Hintergrund. Mit dieser nützlichen Funktion haben sie also ihre Rechnung digital mit ihrem Briefpapier als PDF Datei verbunden.
- Tipp: Sie können die Einbindungsfunktionen von PDF Briefpapier unseres PDF Druckers auch wunderbar mit der Erzeugung von PDF ZUGFeRD E-Rechnungen kombinieren! Wie sie ganz einfach PDF ZUGFeRD konforme E-Rechnungen erzeugen, bzw. den PDF Drucker mit benötigten Komponenten dafür in wenigen Minuten einrichten, finden Sie hier leicht beschrieben auf dieser Seite. Dank KI gestützter Rechnungsanalyse Service für die E-Rechnung sind sie in nullkomma nichts startbereit. Und das aus jeder Anwendung, ob MS Word, LibreOffice, OpenOffice oder auch einem altgedienten ERP bzw. Rechnungsprogramm!
Flexibles Kombinieren und Einbinden unterschiedlicher PDF Hintergründe je Seite
Der PDF Drucker bietet noch weitaus flexiblere PDF Briefpapier Funktionen, die es ermöglichen für unterschiedliche Seiten auch unterschiedliches Briefpapier in den PDF Druck einzubinden. So ist es beispielsweise möglich PDF Vorlage A für die erste Seite, PDF Briefpapier B für alle nachfolgenden Seiten, und für die letzte Seite generell PDF Briefpapier C zu verwenden, um nur eines von vielen möglichen Beispielen zu nennen.
Die Kombinationsmöglichkeiten zur Einbindung unterschiedlicher PDF Hintergründe je gedruckter Seite sind bei unserem PDF Drucker höchst flexibel konfigurierbar. Die Briefpapierkonfiguration kann auch als entsprechend benannte Optionsauswahl vordefiniert abgespeichert, und bei Bedarf kinderleicht vom Anwender im Druckdialog ausgewählt werden. Weitere Details zu den umfangreichen Möglichkeiten finden sie etwas weiter unten in nachfolgend verlinktem Kapitel unserer umfangreichen PDF Drucker Dokumentation.
Mehrere digitale Briefbögen je PDF Drucker hinterlegen
Sie möchten je installierter PDF Drucker Instanz unterschiedliche digitale PDF Briefbögen zur Auswahl haben? Auch dies ist unkompliziert möglich, indem sie einfach weitere Druckerinstanzen unseres PDF Druckers anlegen. Das Anlegen weiterer Instanzen ist durch Aufrufen des PDF Drucker Setups mittels Installationsparameter /PRINTERNAME="Briefbogen_XY" (ab Professional Edition) jederzeit möglich. Je Druckerinstanz können sie nach erfolgter Installation direkt unterschiedliche PDF Briefbögen / PDF Hintergründe hinterlegen. Die Vorgehensweise, wie sie einen PDF Hintergrund generell hinterlegen ist bereits oben in diesem Artikel beschrieben worden. Mit der Installation von mehreren PDF Druckern sind sie also noch flexibler beim Drucken von PDF Dateien mit unterschiedlich hinterlegtem PDF Briefpapier bzw. anderer möglicher PDF Einstellungen.
Wie erstelle ich mir selbst ein PDF Briefpapier?
Auch wenn wir immer wieder empfehlen, dass ein Grafiker dies für sie erledigen sollte, können sie natürlich im gewissen Umfang auch selbst ein PDF Briefpapier erstellen. Wie das mit Bordmitteln geht möchten wir ihnen kurz erläutern.
- Nutzen sie ein Textverarbeitungsprogramm wie Word und erfassen sie darin entsprechende Inhalte in Kopf- und Fussbereiche.
- Tipp: Auch mit einer Tabellenkalkulation wie Excel kann man Inhalte strukturiert aufbauen.
- Binden sie ihr Firmenlogo möglichst als transparente PNG Grafikdatei ein.
- Stellen sie gegebenenfalls benötigte Ränderabstände und Seitenformate ein.
- Drucken sie danach diese Seite über unseren zuvor installierten virtuellen PDF Drucker „7-PDF Printer“ aus um sich eine vektorisierte Briefpapier PDF Datei zu erstellen.
Die so erzeugte PDF Briefpapier Datei, können sie anschließend wieder wie weiter oben beschrieben, als Grundlage bzw. Briefpapiervorlage für ihre PDF Dokumente verwenden!
Versatz im Druckbild bei eingebundenen Briefpapier beseitigen
Manchmal kommt es vor das das Druckbild nach der Einbindung eines PDF Briefpapiers einen Versatz aufweisst, den man sich nicht erklären kann. Der Text einer Rechnung und eines Textes ist dabei leicht versetzt abgedruckt worden (meist zu weit links) und das Druckbild zum eingebundenen Briefpapier, passt dann irgendwie nicht. Als Beispiel für derartigen Verzug oder seitlichen Versatz im PDF Druckbild zeigen wir ihnen die nachfolgenden Abbildungen zur Verdeutlichung des Problems. Man sieht deutlich (rote Pfeile) das hier was verschoben scheint:
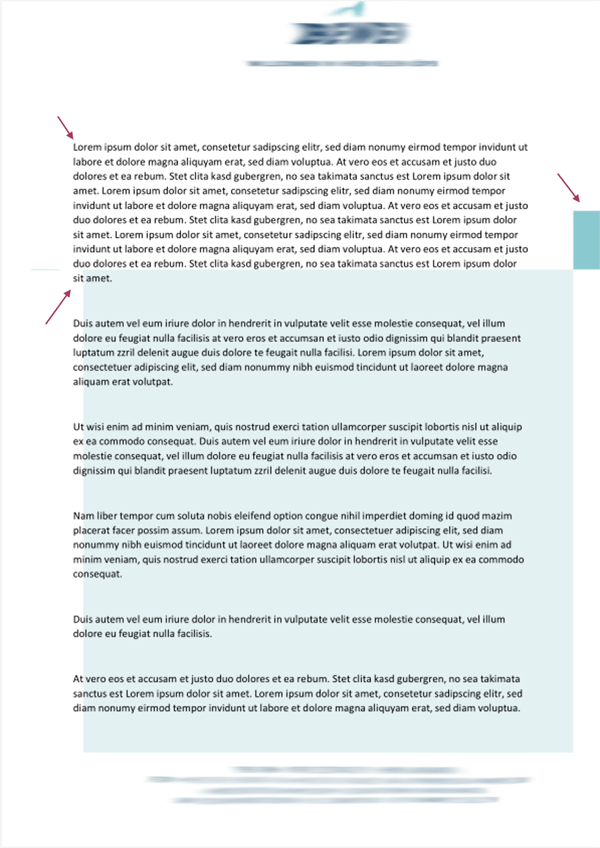
Im Abdruck ist ein unerwünschter Versatz in Relation zum PDF Hintergrund zu erkennen
Zur Behebung dieses Problems, öffnet man das betreffende Hintergrund PDF (PDF Briefpapier) einfach mit Adobe Acrobat Reader (kostenloser PDF Viewer von Adobe), und druckt es über 7-PDF Printer in ein neues PDF. Wichtig ist hier die Option "Tatsächliche Größe" zu wählen, und dann mit den Standardeinstellungen des 7-PDF Printers fortzufahren und ein neues PDF Hintergrundbild zu erstellen.
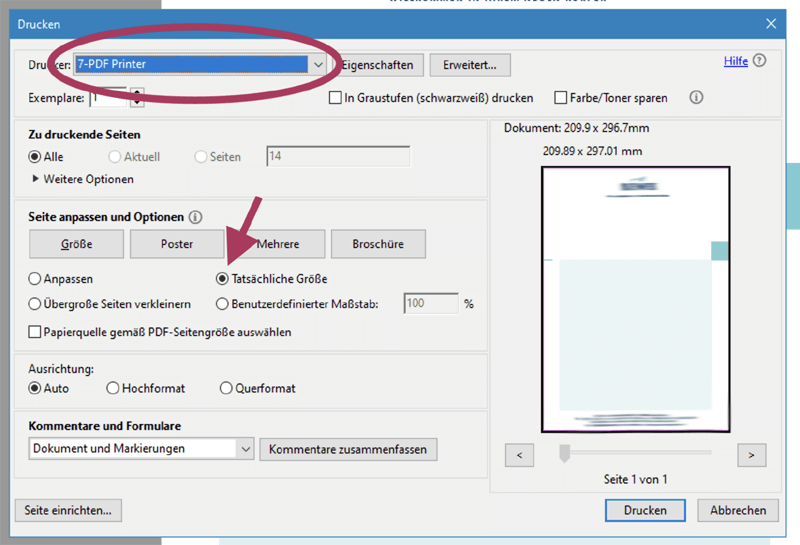
In den Druckereinstellungen muss - Tatsächliche Größe - ausgewählt werden.
Danach nutzen wir dieses neu erzeugte PDF einfach als PDF Hintergrund Datei in den Einstellungen des 7-PDF Printers wie oben gezeigt. Und nach einem erneuten Testabdruck mit dieser neuen PDF Briefpapiervorlage, ist dann auch der unerwünschte Versatz im Druck verschwunden wie man hier sehen kann.
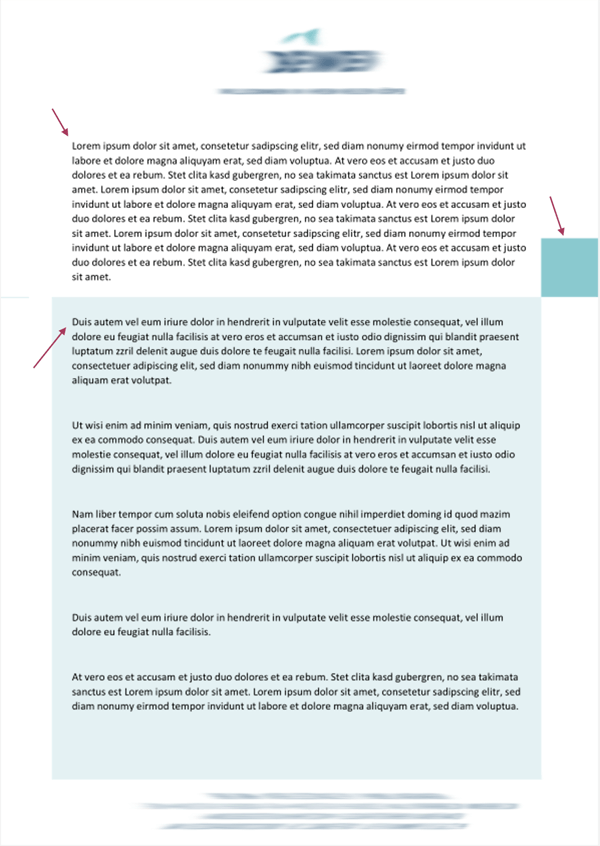
Das Druckbild passt nun in Abhängigkeit zum verwendeten PDF Hintergrund.
Screenshots zu unserem PDF Drucker
Weitere Infos zu unserem PDF Drucker "7-PDF Printer" finden sie auf dieser Produkt-Detailseite...