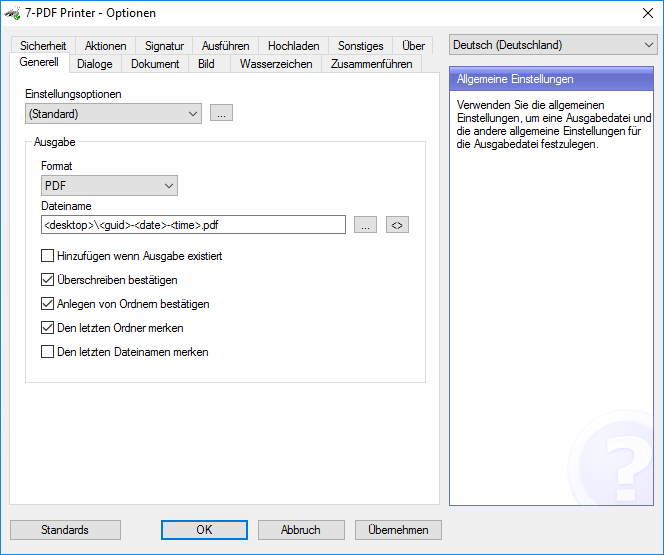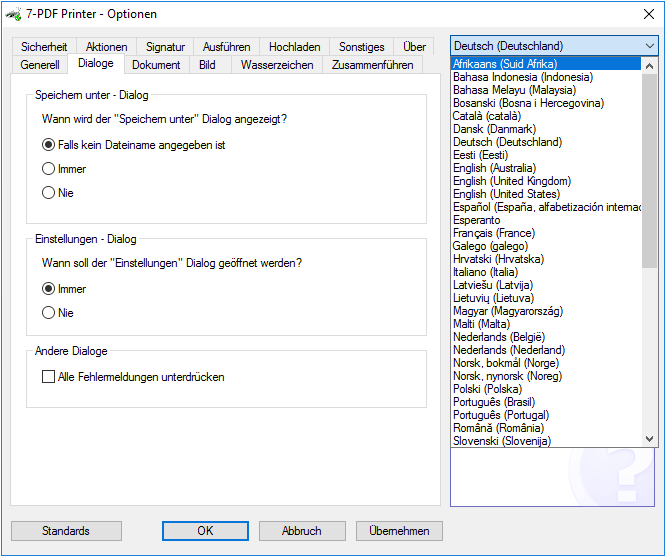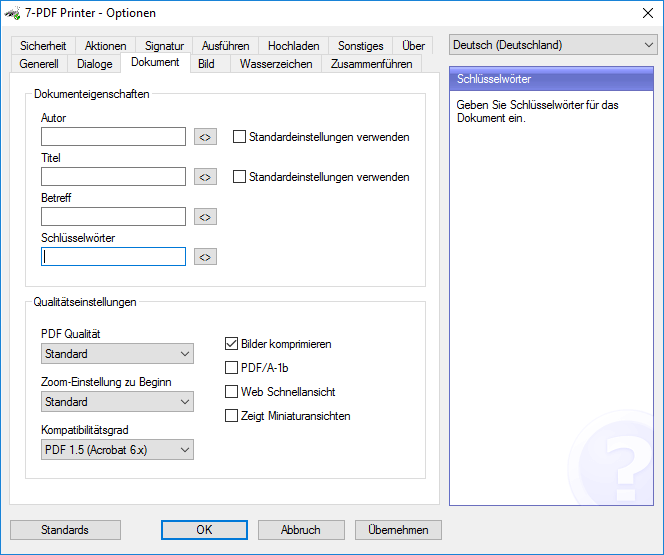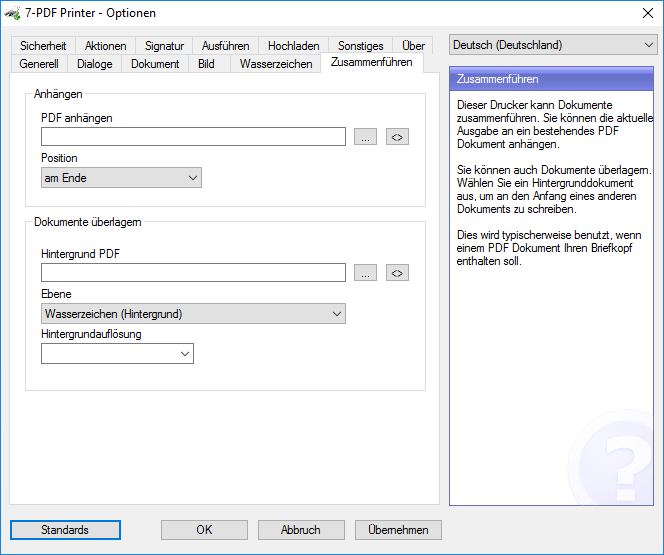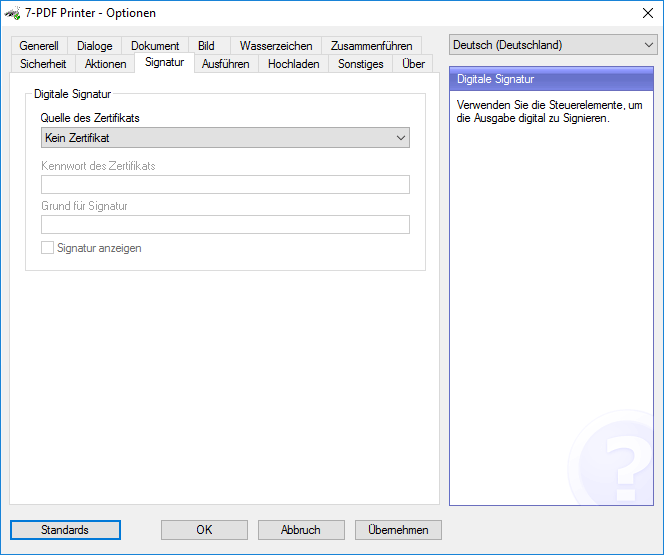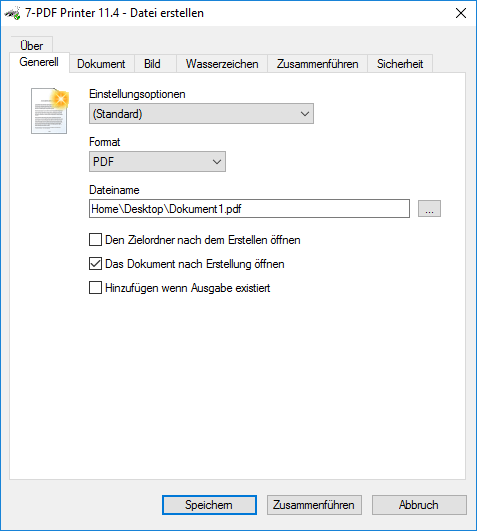PDF Drucker Freeware
Ihr kostenloser PDF Drucker für Windows 11/10/8.x gibts hier GRATIS! Virtueller PDF Drucker für Firmen mit Profifunktionen und als FREEWARE für Privatanwender!
PDF Drucker Freeware gibt es zuhauf im Web zu finden, 7-PDF Printer bietet Ihnen allerdings ein ausgereiftes PDF Erzeugerframework direkt von uns. Der virtuelle PDF Drucker ist FREEWARE für Privatanwender! Sie können unsere PDF Printer Freeware auch kostenlos in kleinen Firmen im Funktionsumfang der freien COMMUNITY EDITION verwenden, solange sie nicht mehr als 10 mal installiert bzw. für nicht mehr als 10 Named User verwendet wird. Und das garantiert ohne Adware, Browser-Toolbar, Popups und lästiger Werbeeinblendung.
Unser PDF Drucker für Windows 11 / 10 / 8.x etc. bietet Ihnen viele professionelle PDF Funktionen als virtueller PDF Drucker an! Sie können PDF Dateien mit einem Passwort erstellen, PDF Dokumente mit Wasserzeichen und PDF Hintergründen drucken (Briefpapier), und auch mehrere PDF Dateien zusammenfügen um nur einiger Features dieser außergewöhnlichen PDF Druckersoftware zu nennen.
Nicht unerwähnt sollte auch die Unterstützung als PDF Netzwerkdrucker und die Verwendung des PDF Druckers Out-of-the-Box unter Citrix und Terminalserver Systemen bleiben, gerade für Unternehmen sind diese Features überaus vorteilhaft!
Es gibt noch weit mehr interessante PDF Einstellungen. Es lohnt sich also 7-PDF Printer einmal auszuprobieren, die Software wird Ihnen sicher gefallen!
PDF Drucker für Windows 10 einrichten
Wir zeigen ihnen in diesem Abschnitt (inkl. Videotutorial am Ende) auch gleich wie sie unseren PDF Drucker auf ihrem Windows 10 System einrichten. Seien sie versichert, das die Installation nicht kompliziert und in wenigen einfachen Schritten erledigt ist. So können sie nach der Installation gleich mit dem PDF Drucker erste PDF Dateien erzeugen! Wir haben die unten aufgeführten Steps zudem in einem Video anschaulich aufgezeichnet.
Zuerst laden wir uns das Setup Programm des PDF Druckers herunter. Die jeweils neuste Community Version ist kostenlos und direkt über den Download Button unterhalb der oben gezeigten Softwarebox herunterladbar. Klicken sie einfach zum Starten des Downloads auf den roten Button "Download" auf dieser Seite.
Haben sie den PDF Drucker heruntergeladen, so doppelklicken sie bitte auf die gezippte (gepackte) Setupdatei "Setup_7PDF_14_3_0_2961_FREE.zip" damit Windows 10 den Inhalt des ZIP Archivs anzeigt. Darin finden sie dann die eigentliche Setup.exe Datei die sie ebenfalls mit einem Doppelklick zum Start des Setups anklicken.
Die Schritte der PDF Druckerinstallation bestätigen sie Step-by-Step. Nach erfolgter Installation wurde ihrer Druckerauflistung ein neuer Drucker "7-PDF Printer" hinzugefügt.
Öffnen sie nun beispielsweise ein Worddokument und wechseln sie in unter "Datei" -> "Drucken" in das Druckmodul von Word. Wählen sie als Drucker "7-PDF Printer" aus und drucken sie das Dokument über unseren PDF Drucker aus.
Nach einem kurzen Moment erscheint der Druckdialog von 7-PDF Printer. Hierüber wählen sie gewünschte PDF Einstellungen und einen Speicherort aus. Wir haben als Speicherort der Einfachheit halber im Video den Windows Desktop verwendet.
Nach der PDF Erzeugung öffnet der PDF Drucker das erstellte PDF in ihrem PDF Viewer.
Fertig! Ab sofort steht ihnen unter Windows 10 unser PDF Drucker "7-PDF Printer" zum Erstellen von PDF Dateien über den Druckdialog von Windows Anwendungen zur Verfügung!
Video starten: PDF Drucker installieren
Screenshots zu unserem PDF Drucker
Weitere Infos zu unserem PDF Drucker "7-PDF Printer" finden sie auf dieser Produkt-Detailseite...