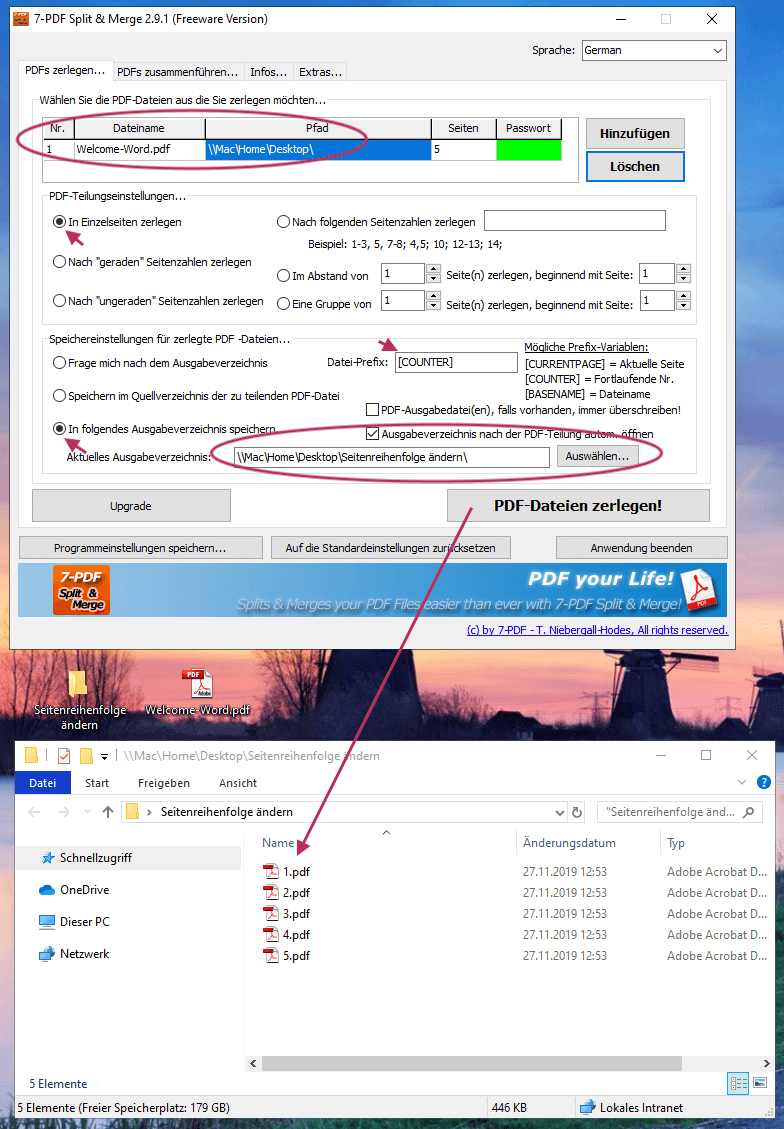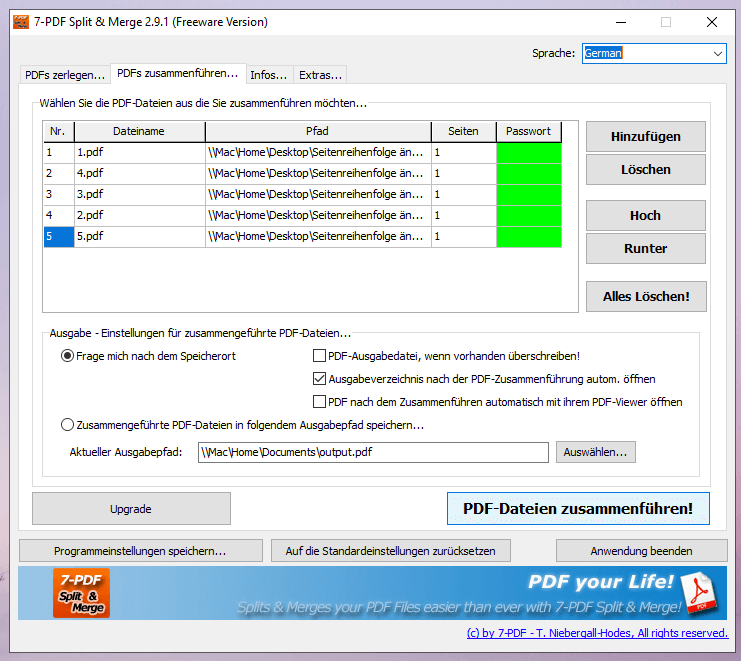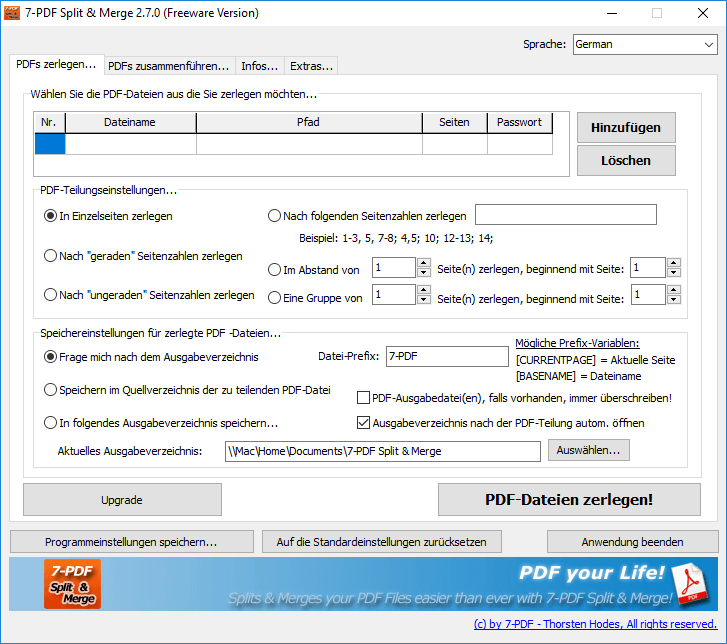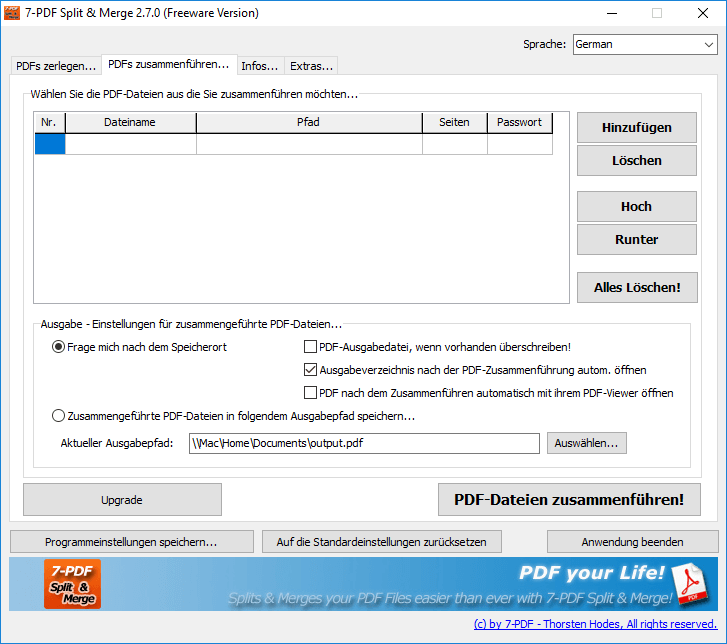PDF Seiten sortieren
Sie möchten die Seiten in einem PDF sortieren und damit im bestehenden PDF die Reihenfolge enthaltener Seite ändern? Dann nutzen sie unsere kostenlose PDF Software dafür. Mit 7-PDF Split & Merge geht das recht einfach.
PDF Reihenfolge enthaltener Seiten nachträglich ändern
Ausgangspunkt ist ein PDF Dokument „Welcome-Word.pdf“ mit insgesamt 5 Seiten. Zur Veranschaulichung gehen wir nun davon aus das sie exemplarisch die aktuell 4. Seite auf den Platz der 2. Seite verschieben möchten, los geht's:
- Wechseln sie in unserem PDF Teilen Tool auf den Tab/Reiter „PDFs zerlegen“.
- Mittels Drag&Drop haben wir hier in unserem Beispiel das PDF „Welcome-Word.pdf“ in diesen Reiter gezogen, in welchen wir die Seitenreihenfolge von Seite 2 und 4 tauschen möchten.
- Falls noch nicht geschehen wählen sie nun in den „PDF-Teilungseinstellungen“ die Option „In Einzelseiten zerlegen“.
- Damit wir nach dem Teilen möglichst fix arbeiten können, nutzen wir im Feld „Datei-Prefix“ den Platzhalter (auch Prefix Variable genannt): [COUNTER]. Damit werden einzeln extrahierte Seiten beim Teilungsprozess in jeweils einzelne PDF Dateien geteilt, und automatisch mit 1.pdf, 2.pdf, 3.pdf... benannt. Das macht es leicht im Nachgang die Seitenverschiebung vorzunehmen.
- Optional kann man jetzt noch angeben, in welches Verzeichnis PDF Split and Merge die Teilung der Seiten speichern soll. Dazu wählen wir die Option „In folgendes Ausgabeverzeichnis speichern...“ und klicken auf die Schaltfläche „Auswählen“ unten rechts um das entsprechende Verzeichnis auf dem PC zu wählen.
- Wir haben direkt dafür auf dem Desktop einen Ordner „Seitenreihenfolge ändern“ angelegt, den wir nun wählen.
- Nun können wir auch schon auf die Schaltfläche „PDF-Dateien zerlegen!“ klicken.
- Das Ergebnis ist, das das ursprüngliche PDF in seine Einzelseiten zerlegt wurde (siehe Screenshot oben).
- Es gibt nun im Grunde zwei Möglichkeiten die Reihenfolge im PDF zu ändern. Die erste Möglichkeit ist nacheinander „4.pdf“ in „2.pdf“ und „2.pdf“ in „4.pdf“ umzubenennen, und dann die einzelnen PDF Dateien wieder zusammenzufügen.
- Die zweite Möglichkeit ist direkter, denn wir wechseln sofort in den Tab/Reiter „PDFs zusammenführen“ und ziehen die PDF Dateien via Drag and Drop der gewünschten Reihenfolge nach einzeln in den Tab. Also erst „1.pdf“ „4.pdf“ (ja genau so!), dann „3.pdf“, „2.pdf“ (sie erinnern sich, Seite 4 und 2 tauschen die Plätze), und zum Schluss Seite „5.pdf“ nicht vergessen. Der Screenshot nachfolgend zeigt das noch mal.
- So, nun kleben wir das PDF wieder zusammen, indem wir die Schaltfläche „PDF-Dateien zusammenführen!“ klicken. Fertig...das neue zusammengefügte PDF sollte die gewünschte Seitenreihenfolge aufweisen.
Wenn man das zwei drei mal gemacht hat, gehen die Steps sehr schnell von der Hand und man hat Ruck Zuck die Seitenreihenfolgen von bestehenden PDF Dateien nach seinen Wünschen geändert.
Screenshots - PDF Split and Merge
Video Tutorial
Weitere Infos zu unserem PDF Split and Merge Tool finden sie auf dieser Produkt-Detailseite...