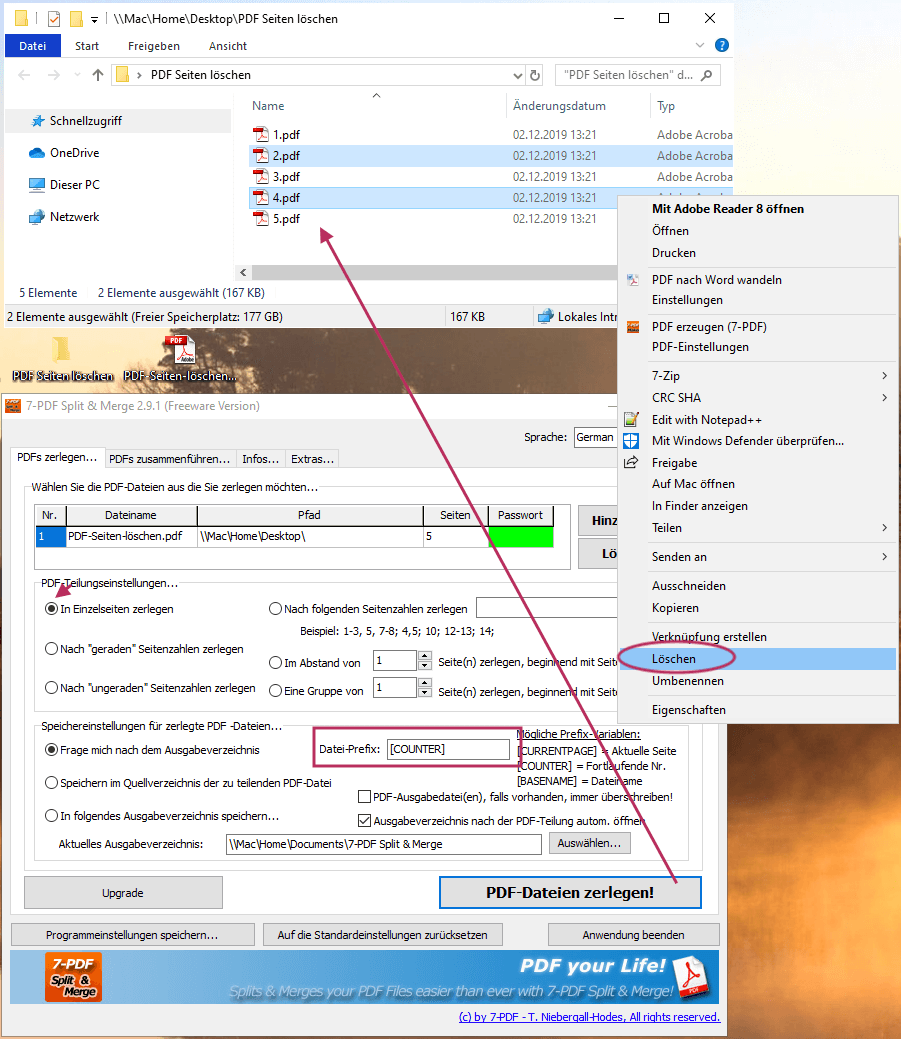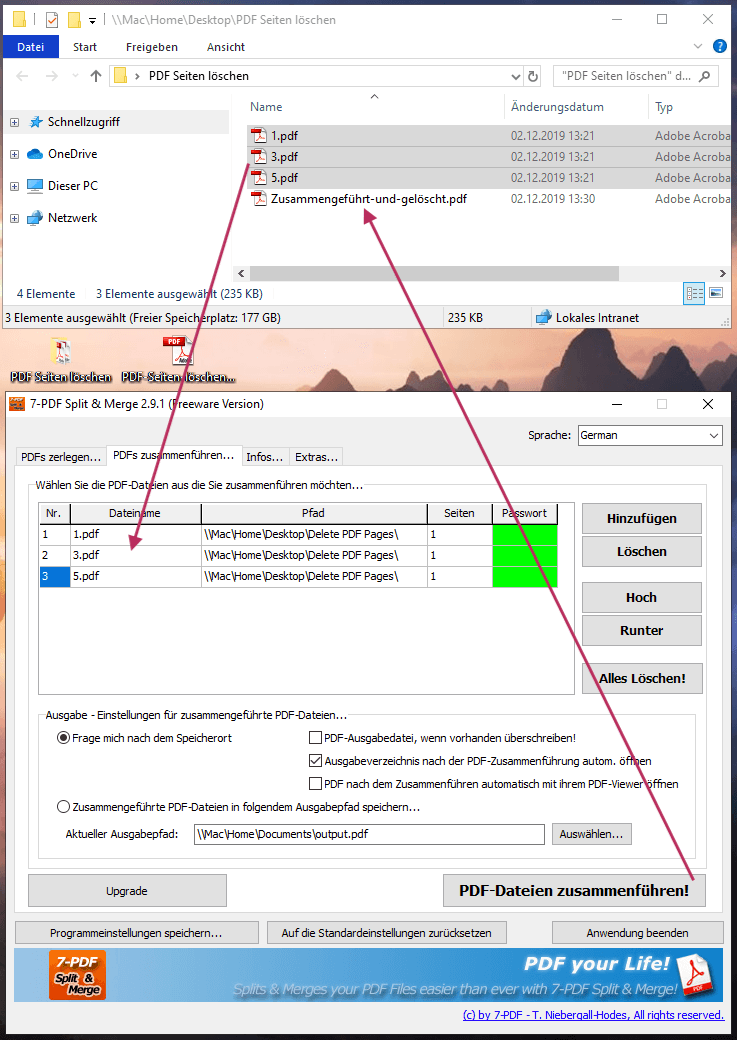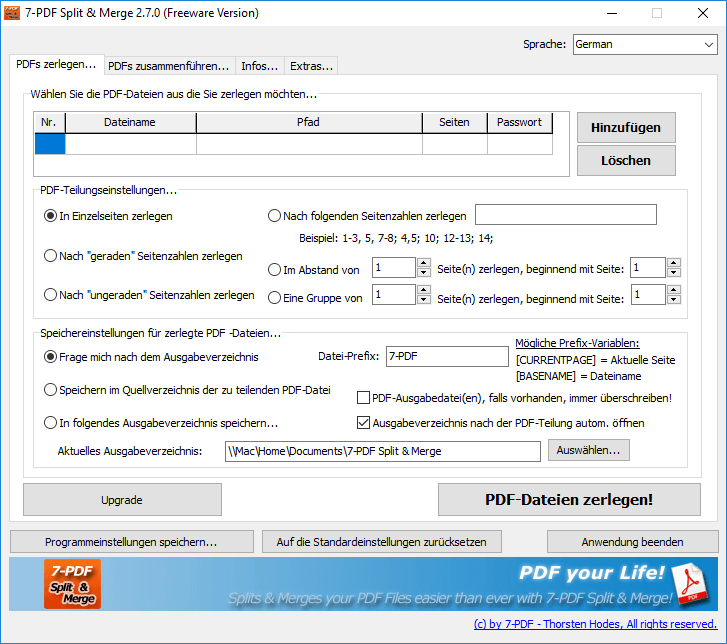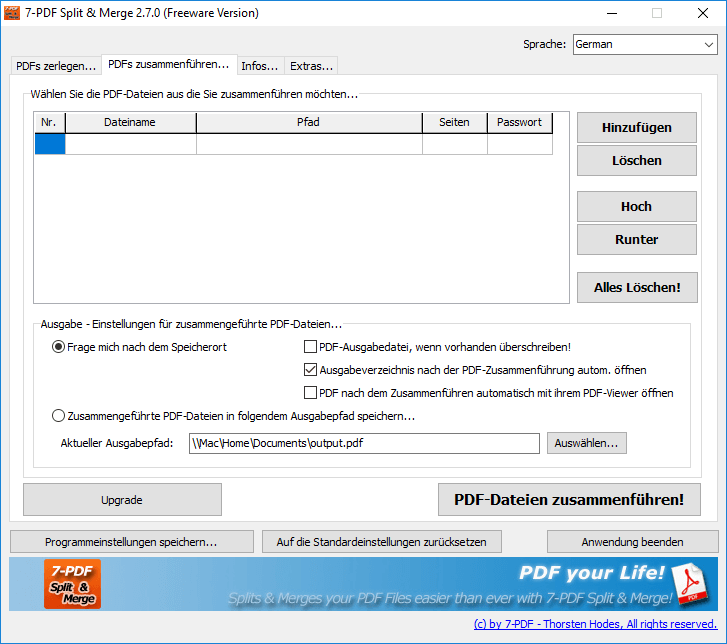PDF Seiten löschen
Wie mein Seiten aus einem PDF löschen kann, zeigen wir ihnen hier auf dieser Seite!
Dazu nutzen wir unser kostenloses PDF Split and Merge Tool. Sie werden sehen wie leicht man einzelne Seiten sowie ganze Seitenbereiche nachträglich noch aus einem PDF löschen kann.
PDF Seiten entfernen – schnell und einfach!
Das man unsere Freeware 7-PDF Split and Merge auch als Seitenentferner nutzen kann, erkennt manch Anwender sicherlich nicht direkt auf den ersten Blick. Daher zeigen wir's ihnen einfach fix. Wir haben als Beispiel hier einmal eine PDF Datei mit insgesamt 5 Seiten vorliegen. Aus dieser PDF wollen wir nun Seiten löschen. Dazu legen wir uns fest und definieren, das wir die Seite 2 und Seite 4 aus dem Beispiel PDF löschen möchten. Und los geht’s:
- Zuerst starten wir unser PDF Split and Merge Programm und wechseln in den Tab/Reiter „PDFs zerlegen“.
- Mittels Drag & Drop ziehen wir unsere Beispiel-PDF Datei in diesen Reiter, und setzen danach die PDF Teilungseinstellung auf „In Einzelseiten zerlegen“.
- Im Feld „Datei-Prefix“ schreiben wir: [COUNTER]
- Damit werden einzelne PDF Seiten in separate PDF Dateien geteilt, und automatisch mit 1.pdf, 2.pdf, 3.pdf... benannt. Das macht es leicht im Nachgang die Seiten direkt zu löschen.
- Nun auf die Schaltfläche „PDF-Dateien zerlegen!“ klicken.
- Wir werden nach dem Speicherort gefragt, und nutzen dafür einfach einen Ordner auf dem Desktop.
- Nach den Teilen des PDFs, wird uns dieser Ordner angezeigt und wir sehen darin die Seiten 1-5.pdf.
- Nun löschen wir direkt die PDF Dateien „2.pdf“ und „4.pdf“ aus dem Ordner.
- Wir halten die STRG-Taste gedrückt und klicken „2.pdf“ und „4.pdf“ mit der linken Maustaste an, und direkt danach die rechte Maustaste um mit dem Kontext-Menüeintrag „Löschen“ diese beiden Dateien aus dem Ordner „PDF Seiten löschen“ zu entfernen.
- Der nachfolgende Screenshot zeigt das noch mal anschaulich:
- Wechseln in den Tab/Reiter „PDFs zusammenführen“...um die verbliebenen PDF Dateien mittels Drag & Drop auf diesen Tab zu ziehen.
- Wir kleben nun das PDF wieder zusammen, indem wir die Schaltfläche „PDF-Dateien zusammenführen!“ klicken.
- Die PDF Datei „Zusammengeführt-und-gelöscht.pdf“ enthält nun nur die Seiten „1, 3 und 5“. Wir haben damit aus dem ursprünglichen PDF die Seite 2 und 4 beseitigt!
Kleiner Tipp: Beim Drag & Drop Vorgang vor dem Zusammenführen, kann man jetzt noch schnell eine andere Seitensortierung vornehmen, wenn man das möchte. Dadurch kann man also an dieser Stelle noch ein paar Seiten vertauschen! Oder aber, noch völlig andere PDF Dateien direkt an dieser Stelle mit einbinden und damit unsere Beispiel-PDF Datei „PDF-Seiten-löschen.pdf“ um weitere PDF Inhalte ergänzen.
Wie sie sehen, ist man mit unserem PDF Split and Merge Tool und dessen Möglichkeiten sehr flexibel, und kann PDF Dateien beliebig modifizieren – also neben dem Teilen und Zusammenfügen von PDF Dateien, auch noch direkt Seiten löschen und sortieren bzw. um weitere Inhalte erweitern.
Screenshots - PDF Split and Merge
Video Tutorial
Weitere Infos zu unserem PDF Split and Merge Tool finden sie auf dieser Produkt-Detailseite...