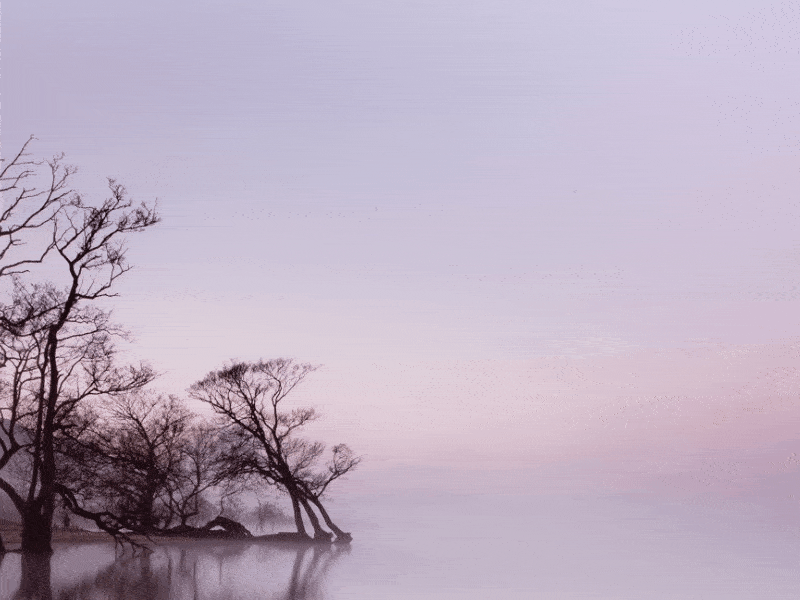PDF in Word Konverter Handbuch
Inhaltsverzeichnis
- PDF Dateien in Excel übernehmen
- Basisreiter: Allgemeine Einstellungen
- Basisreiter: "Profi - Einstellungen"
- Registrierung des Lizenzschlüssels
- Automatische Lizenzverteilung
- Automatisches Deployment
Inhalte aus PDF Dateien in Excel übernehmen
Stichwort "PDF2Excel"...Viele Anwender haben schon danach gefragt. Deshalb möchten wir Eingangs direkt auf diesen Workaround mit Excel hinweisen, bevor wir danach das Programm erläutern werden.
Sollten Sie einmal aus einer PDF-Datei eine Tabellen editieren müssen, dann ist PDF to Word Converter meist auch das richtige Tool. Es klappt vielmals hervorragend eine in Word exportierte PDF-Tabelle über Copy&Paste (Strg+C und Strg+V) nach Excel zu übertragen, und dort dann weiterzueditieren. Sie erhalten also mit einfachsten Kopieren/Einfügen Grundfunktionen von Windows und PDF to Word Converter die Möglichkeit, nach Word umgewandelte komplexe Tabellen auch mit Excel editieren zu können.
Animation: Wir konvertieren ein PDF mit einer Tabelle um sie danach aus Word in Excel zu übertragen!
Die Funktionen des PDF in Word Konverters
PDF to Word Converter untergliedert sich funktional in zwei Hauptbereiche, und damit auch in zwei Basisreiter auf der Benutzeroberfläche.
Im Basisreiter Allgemeine Einstellungen befinden sich die wichtigsten Einstellungsoptionen für eine saubere PDF zu Word Umwandlung. Der Basisreiter Profi - Einstellungen beinhaltet Optionen für die Konvertierungsexperten unter Ihnen.
Basisreiter: Allgemeine Einstellungen / PDF in Word Umwandlung anpassen
Im Nachfolgenden wollen wir Ihnen einen Überblick über den Basisreiter Allgemeine Einstellungen geben, und im Einzelnen die Einstellungsoptionen, sowie die generelle Funktionsweise erläutern:
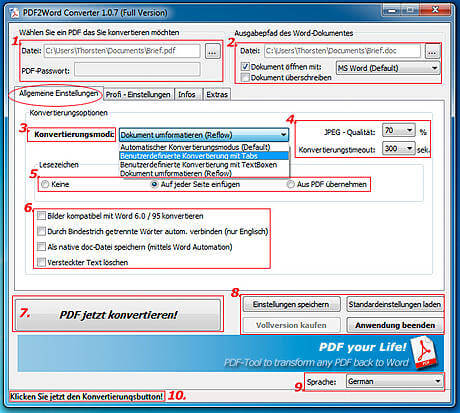
Der Basisreiter "Allgemeine Einstellungen..." beinhaltet die wichtigsten Einstellungsoptionen für eine saubere PDF zu Word Konvertierung
1. Mit den Button "..." wählen Sie als ersten Schritt Ihre PDF-Datei aus, die Sie in Word editieren/bearbeiten möchten. Sollte das gewählte PDF mit einem Passwort gesichert sein, können Sie das zur Konvertierung notwendige Passwort in das entsprechende Passwortfeld unten eintragen. Bei passwortgeschützten PDF-Dateien wird es automatisch editierbar, und der Textfeldhintergrund erstrahlt in roter Farbe.
2. Nachdem Sie eine PDF-Datei gewählt haben, wird dieser Bereich automatisch befüllt. Standardmäßig wird dabei das Worddokument, dass aus Ihrer gewählten PDF Datei erzeugt wird, im Dateipfad des PDF Dokumentes gespeichert. Den Speicherpfad können Sie aber auch jederzeit manuell anpassen. Dazu sollte der "..." - Button verwendet werden, um einen individuellen Speicherpfad zu wählen.
Je nachdem welche Officeanwendung auf Ihrem PC zur Verfügung steht, wird die Worddatei entweder im RTF oder DOC Dateiformat erzeugt. Sie können wählen, ob die Word-Anwendung oder Wordpad automatisch nach Beenden des Konvertierungsvorgangs gestartet werden soll, und ob bereits existierende DOC/RTF-Dateien im gleichen Speicherpfad automatisch überschrieben werden können.
3. Wählen Sie einen Konvertierungsmodus aus der zu ihrer PDF-Datei am Besten passt. Zur Auswahl stehen:
- "Automatischer Konvertierungsmodus (Default)": Dieser Modus ist für die meisten PDF-Dateien die beste Wahl, und wird von uns für eine Verwendung empfohlen. Die Software ermittelt hierbei automatisch, wie die Inhalte des PDFs am Besten nach Word umgewandelt werden sollen.
- "Benutzerdefinierte Konvertierung mit Tabs": Wenn Sie diesen Modus wählen, so werden automatisch auch die Profieinstellungen des entsprechenden Basisreiters aktiv, und können für Feintuning-massnahmen gewählt werden. Zum Positionieren von PDF-Inhalten in Word werden hierbei von der Software TABs verwendet.
- "Benutzerdefinierte Konvertierung mit TextBoxen": Wie 2., nur mit dem Unterschied das zum Positionieren von PDF-Inhalten Textboxen verwendet.
- "Dokument umformatieren (Reflow)": Wenn Sie diesen Modus wählen, so werden automatisch auch die Profieinstellungen aktiv. Zum Positionieren von PDF-Inhalten in Word werden hierbei Inhalte ggf. umformatiert um das Beste Ergebnis zu erzielen. Für Profi-Anwender dieser Modus durchaus interessant.
4. Beinhaltet die Option zum Setzen der JPEG Qualität für enthaltene Bilder die von der PDF-Eingangsdatei nach Word übermittelt werden, und einen allgemeinen Timeout nachdem der Konvertierungsvorgang erfolglos abbricht wenn ein Programmfehler auftritt.
5. Im Screenshot leider ein wenig verdeckt, geht es in diesem Optionsbereich um die Übertragung von Lesezeichen aus dem PDF nach Word. So kann die Option Keine für das generelle ignorieren von Lesezeichen, die Option Auf jeder Seite einfügen für jede Seite ein Lesezeichen nach Word, und Aus dem PDF übernehmen gewählt werden. Letztere überträgt enthaltene Lesezeichen im PDF automatisch nach Word (Word Hyperlinks).
6. Im Optionsbereich 6. können Bilder im Word 6/95 Format übertragen werden (für ältere Word-Versionen). für englischen Text können Wörter die durch einen Trennstrich getrennt sind automatisch zusammengeführt werden, oder mittels Word Automation DOC-Dateien erzeugt werden. Word wird dann im Hintergrund zum Speichern des konvertierten Dokumentes nach DOC verwendet. Die Automation macht aber nur Sinn, wenn sich Microsoft Word auf Ihrem PC befindet. Zur Optimierung kann versteckter Text im PDF unterdrückt werden. Dieser wird dann nicht in das erzeugte Word-Dokument übernommen.
7. Wohl der wichtigste Button. Mit ihm wird der PDF nach WORD Konvertierungsprozess gestartet!
8. In diesem Bereich des Programmes befinden sich die Buttons zum Beenden der Anwendung, Zurücksetzen auf Standardeinstellung, sowie der Button zum Speichern der aktuellen Programmeinstellungen und dem Button zum Kauf des Vollversions - Lizenzkeys. Der Lizenzkey zum Freischalten und Upgrade ihres Programms zur Vollversion, kann im Basisreiter Info durch eine Klick auf den Button Lizenzkey erfassen direkt in die Software erfasst werden. Mit Str+C den Lizenzkey aus der eMail von shareIt herauskopieren, und mit Strg+V wieder einfügen.
9. Über die Auswahlbox kann die Sprache der Anwendung wahlweise dynamisch zur Laufzeit auf Deutsch oder Englisch umgestellt werden.
10. In der Statusleiste werden Programm - Meldungen angezeigt, die Sie auf ein Problem oder den nächsten durchzuführenden Programmschritt hinweisen.
Schließen wir hiermit das Vorstellen der Einstellungsoptionen des Basisreiters "Allgemeine Einstellungen..." ab, und wechseln wir nun zum Basisreiter "Profi-Einstellungen...".
Basisreiter: "Profi - Einstellungen..." / PDF in Word Umwandlung individuell weiter auf enthaltene PDF Inhalte optimieren
Für die Experten unter Ihnen sicher interessant, sind die Optionen auf diesem Reiter. Wenn Sie einen benutzerdefinierten Konvertierungsmodus im Reiter Allgemeine Einstellungen wählen, werden die Profisettings automatisch aktiviert und können ausgewählt werden.
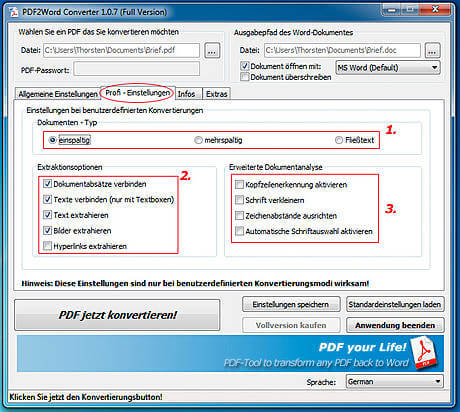
1. Spezifizieren Sie Ihren Inhalt (Dokumenten - Typ) des PDF weiter, so kann im benutzerdefinierten Modus dies unter Umständen eine wesentlich bessere Konvertierungsqualität in Word liefern. Zur genaueren Beschreibung der PDF Inhalte, stehen diese Optionen zur Verfügung. Handelt es sich um einen einspaltigen PDF-Text, sollten Sie beispielsweise die Option einspaltig wählen und so weiter...
2. Extraktionsoptionen bieten eine weitere mächtige Option dem PDF Inhalt noch näher auf die Pelle zu rücken. Die Optionen sollten eigentlich selbsterklärend sein, und werden hier daher nicht weiter beschrieben. Probieren Sie die Optionen beim jeweils passenden PDF einfach aus.
3. Die erweiterte Dokumentanalyse ergänzt die Angaben zur Konvertierung weiter. Geben Sie dem Konverter weitere Instruktionen zur PDF zu Word Konvertierung. Beispiel: Die Aktivierung der Option Kopfzeilenaktivierung erkennen macht Sinn, wenn im PDF auch eine Kopfzeile enthalten ist. Mit den Optionen Schrift verkleinern, Zeichenabstände ausrichten und Automatische Schriftauswahl aktivieren verfeinern Sie die Angaben nach und nach noch weiter um ein bestmöglichstes Konvertierungsergebnis zu erzielen.
Wichtiger Hinweis: Bitte beachten Sie, dass die Profieinstellungen wirklich nur im konkreten Bedarfsfall zur Anwendung kommen sollten. Wir haben Ihnen bereits die beste Voreinstellung für die meisten PDF-Dateien im Automatischer Konvertierungsmodus (Default) hinterlegt!
Registrierung des Lizenzschlüssels in der Anwendung
Ihr persönlicher Lizenzkey kann nach dem Lizenzerwerb in das bereits installierte Programm direkt über den Button "Lizenzkey erfassen, ..." im Tab/Basisreiter Infos als Vollversion freigeschaltet werden. Zur Veranschaulichung nachfolgende Grafik, welche die Schaltfläche "Lizenzkey erfassen,..." innerhalb der Software zeigt:
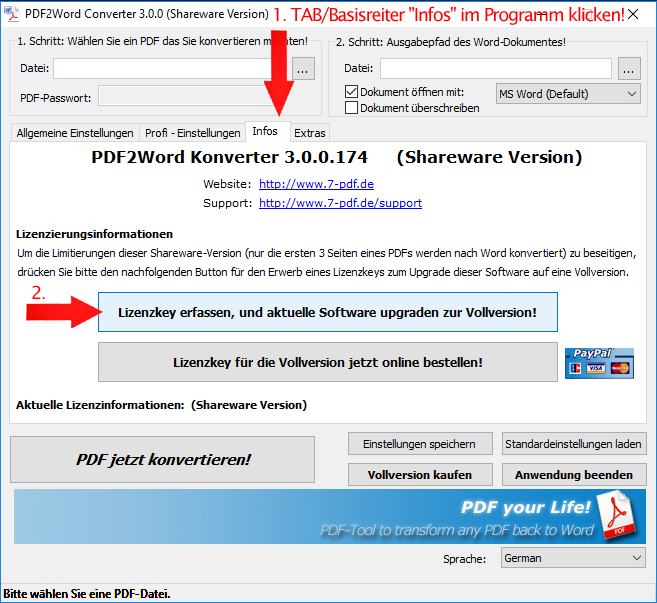
Hinweis: Bei Erfassung des Lizenzkeys wird dieser über das Internet validiert und freigeschaltet (via SSL). Achten sie daher auf eine aktive Internetverbindung für den einmaligen Registrierungsprozess der Anwendung! In seltenen Fällen blockieren lokal installierte Applikationsfirewalls von Drittherstellern ggf. dem Programm den Zugriff auf das Internet. Achten sie, bei Nutzung derartiger Dritt-Firewalls darauf, für den einmaligen Registrierungsprozess der Anwendung entsprechende nötige Rechte für den Zugriff auf das Internet zu gewähren.
Leider ist das Thema Softwarepiraterie auch für uns schädlich und wir müssen dieser Piraterie entgegentreten. Nur so ist es uns möglich ihnen auch weiterhin dauerhaft die Bereitstellung von Wartungs- oder Supportleistungen kostenlos zu ermöglichen. Das Internet ist einzig und allein nur für den Registrierungsprozess einmalig nötig! Das was auf ihren Systemen gespeichert ist, bleibt auch auf ihren Systemen!
Automatische Lizenzverteilung bei 7-PDF2Word Vollversion
Eine Lizenzierung kann, neben der manuellen Erfassung im installierten Programm, auch automatisiert im Kontext eines Deployments erfolgen. Hierfür setzt man einen entsprechenden Registry Eintrag.
Für die Lizenzierung im Zuge eines Deployments auf "vielen" (!) PCs, Citrix und TS Systemen, gleichzeitig kontaktieren sie uns bitte. Denn hierfür wird ein spezieller Schlüssel (!) benötigt den sie direkt verteilen können, entweder per INI-Datei oder besser per Registry Eintrag. Ihr erworbener Lizenzkey ist kein SpecialKey, daher bringt es nichts diesen "plain" in die Registry zu erfassen.
Der nachfolgende Screenshot zeigt den Pfad zum Erfassen des Lizenzkeys innerhalb der Registry (SpecialKey).
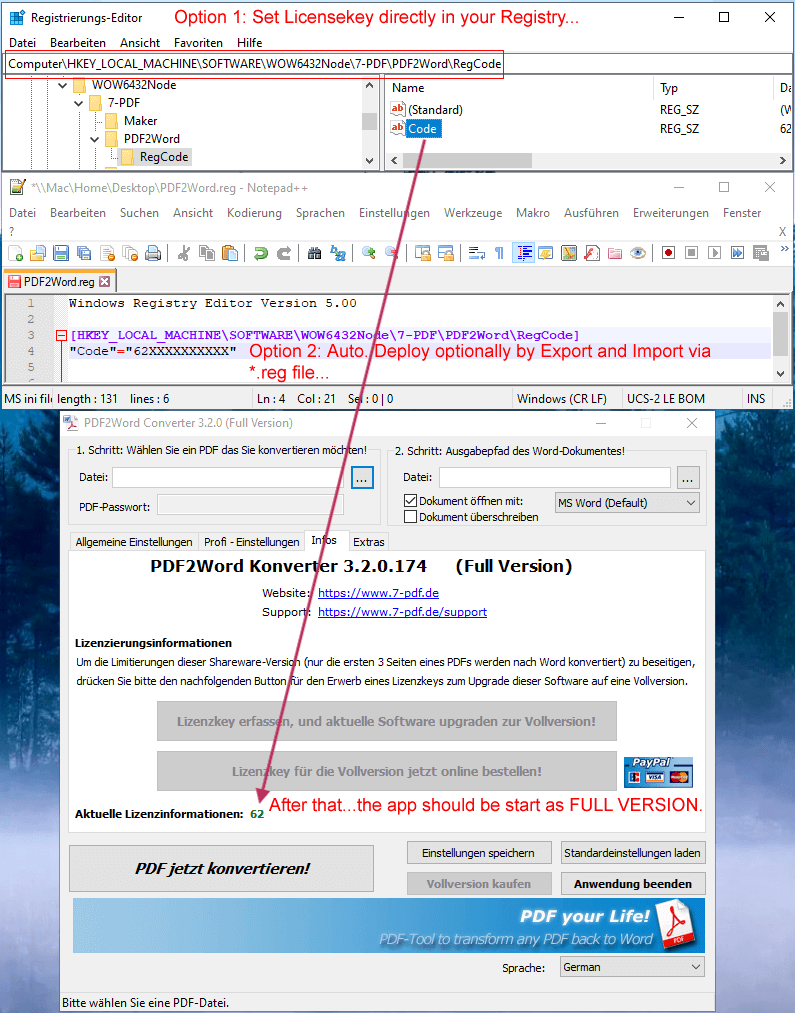
Durch ein Setzen des Lizenzkeys im Schlüssel „Code“ startet die Software danach als Vollversion.
Unter Citrix und TS Systemen hingegen reicht es in der Regel aus die Anwendung mit „Als Administrator ausführen“ zu Starten und einmal den durch sie erworbenen Lizenzkey manuell als Admin in der Anwendung zur Lizenzierung zu erfassen. Der oben in der Abbildung gezeigte Registryschlüssel wird in diesem Szenario von der Anwendung selbst gesetzt. Dieser Schritt ist allerdings für jeden Terminalserver einzeln manuell durchzuführen. Haben sie eine hohe Anzahl an Terminalservern, empfiehlt es sich uns diesbezüglich ebenfalls zu kontaktieren. Wie beim Deployment auf vielen PCs gleichzeitig, wird für dieses Szenario ebenfalls ein spezieller Schlüssel benötigt den sie direkt und automatisiert verteilen können.
Automatisches Deployment / Softwareverteilung
Zur Verteilung der Software unterstützt das Setup die Installationsparameter /SILENT und /VERYSILENT.
Haben Sie weitere Fragen zum Programm, dann wenden Sie sich bitte direkt an unseren kostenlosen eMail-Support. Ansonsten wünschen wir Ihnen viel Freude mit PDF to Word Converter!