PDF Split and Merge Handbuch
Inhaltsverzeichnis
- Basisreiter: PDFs teilen/zerlegen
- Basisreiter: PDFs zusammenführen
- Basisreiter: PDFs drehen (neu ab Version 7.0)
- Basisreiter: PDFs extrahieren (neu ab Version 7.0)
- PDF teilen und PDF zusammenfügen via Drag & Drop
- PDF drehen beim Teilen und Zusammenfügen
- Registrierung des Lizenzschlüssels
- Automatische Lizenzverteilung
- Automatisches Deployment
PDF Split and Merge untergliedert sich funktional in vier Hauptbereiche, und damit auch in vier Basisreiter auf der Benutzeroberfläche, konkret sprechen wir hierbei von den Tab/Reitern um PDF-Dateien zerlegen, zusammenführen, drehen und extrahieren zu können.
PDF Dateien teilen
Im Nachfolgenden wollen wir Ihnen einen Überblick über den Basisreiter "PDF zerlegen..." geben, und im Einzelnen die Funktionen des Programms beim PDF-Splittingverfahren vorstellen:
Basisreiter: PDFs teilen/zerlegen
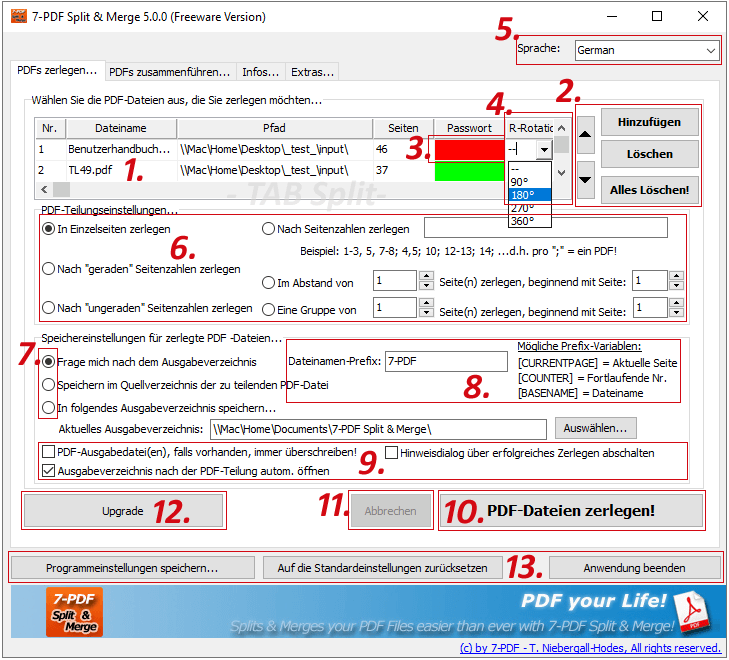
Der Basisreiter "PDF zerteilen..." beinhaltet die Programmfunktionen beim PDF-Splitting
1. Die Tabellenansicht (Datentabelle für das Teilen von PDF Dateien) zeigt, welche PDF Dateien beim nächsten Verarbeitungsprozess zum Teilen berücksichtigt werden, und in welcher Reihenfolge dies geschehen wird (von oben nach unten). Zudem erhalten sie weitere Informationen über die hinzugefügten PDF Dateien. Sie sehen auf einen Blick wie viele Seiten ihr PDF umfasst und ob das PDF verschlüsselt, also mit einem PDF Passwort vor direkten inhaltlichen Zugriffen geschützt ist.
Die Datentabelle bietet auch funktionale Möglichkeiten. So können sie mit einem Doppelklick in die Zellen der Spalte Passwort, das Kennwort einer verschlüsselten PDF Datei hinterlegen. Ein Doppelklick in die Zellen der Spalte R-Rotation ermöglicht das Einstellen eines Gradwertes um den die Seiten des PDF Dokuments beim Teilungsvorgang gleich im Uhrzeigersinn gedrehen werden sollen.
Bei sehr hohen Systemauflösungen kann es passieren das die Software mit recht schmalen Spaltenbreiten startet. Ziehen sie die Spalten in diesem Falle nach belieben einfach in die Breite indem sie die Einkerbung zwischen den Spaltenbeschriftungen mit links gedrückter Maustaste einfach so lange nach rechts schieben, bis es für sie passt. Haben sie alle Spaltenbreiten eingestellt, speichert die Software ihre Einstellung automatisch beim Schließen der Anwendung. Beim erneuten Start der Anwendung sind die Spaltenbreiten der Datentabelle wieder so wie zuvor von ihnen eingerichtet.
2. Mit den Buttons "Hinzufügen" (Drag & Drop wird ab Version 2.9.0 auch unterstützt), "Löschen", Pfeilsymbol "Hoch" und "Runter" können Sie vor dem Start eines gewünschten Teilungslaufs eine oder auch mehrere PDF Dateien (ab Version 5) der Datentabelle hinzufügen, löschen und in der Reihenfolge sortieren. Sie können zum Sortieren auch auf die Tabellenspalte "Dateiname" klicken um Ihre PDF-Dateien alphabetisch anzuordnen. Mit den Button "Hinzufügen" können Sie ein zu teilendes PDF auswählen und der Datentabelle hinzufügen, mit "Löschen" können Sie ein zuvor ausgewähltes PDF aus der Datentabelle auch wieder entfernen. Die etwas abgesetzte Schaltfläche "Alles löschen" löscht sämtliche Inhalte und Einstellungen der Datentabelle "Teilen". Dieser Button leert also die komplette Datentabelle auf einen Schlag.
3. Beim Hinzufügen einer PDF-Datei prüft PDF Split and Merge automatisch, ob es sich um eine mit einem Passwort geschützte PDF-Datei handelt. Ist dem so, wird die Zelle rot gefärbt! Damit sie passwortgeschützte PDF Dateien teilen können, müssen sie also das Kennwort wissen und dieses Kennwort PDF Split and Merge mitteilen. Für diesen Fall, doppelklicken Sie einfach in die rote Tabellenzelle um das PDF-Passwort danach in die Spalte "Passwort" einzugeben. Bitte beachten Sie, dass PDF-Dateien nur erfolgreich geteilt werden können, wenn das PDF-Passwort korrekt ist! Lassen sie das Passwortfeld einer bestimmten mit einem Kennwort geschützten PDF Datei (rot markierte Passwortzelle) einfach leer, wird dieses PDF beim Teilen (beispielsweise bei mehreren PDF Dokumenten) leider übergangen bzw. nicht berücksichtigt. Geben sie ein falsches Kennwort ein, wird der Teilungslauf (auch mit mehreren PDF Dateien) erst gar nicht vom Programm gestartet.
4. Die Spalte "R-Rotation" innerhalb der Datentabelle bietet seit Version 4.3 die Möglichkeit durch einen Doppelklick auf eine Zelle einer zuvor hinzugefügten PDF Datei einen Gradwert via Drop-Down Auswahl mitzugeben. Beim Teilungslauf werden dann die enthaltenen PDF Seiten automatisch um den gewählten Gradwert im Uhrzeigersinn gedreht. Mehr Informationen zu dieser nützlichen Funktion finden sie auf dieser Seite weiter unten...
5. Die Benutzeroberfläche des Programms PDF Split and Merge kann jederzeit auf eine andere Sprache umgestellt werden. Zur Programmlaufzeit stehen aktuell fünf Sprachen zur Verfügung (Deutsch/Englisch/Französisch/Italienisch/Spanisch).
6. Zum Teilungslauf von PDF-Dateien stehen Ihnen im Programm flexible Teilungsfunktionen zur Verfügung. Sie können einzelne PDF-Seiten je nach Funktionsauswahl aus der Eingangsdatei herauslösen (teilen). Beispielsweise können Sie nach allen geraden oder ungeraden Seitenzahlen eine PDF-Teilung festlegen, oder Sie können auch flexible Seitenbereiche zur gewünschten PDF-Teilung angeben. Insgesamt stellt das Programm 6 Teilungsfunktionen für Sie bereit. Damit sollte jedes PDF wunschgemäß zerteilt werden können.
7. Bei der Teilung von PDF-Dateien können oft sehr viele Dateien erzeugt werden. Mit PDF Split and Merge können Sie zuvor definieren, an welchem Speicherort auf ihrem System diese einzeln geteilten PDF Dateien abgespeichert werden sollen. Insgesamt bietet das Programm aktuell drei Möglichkeiten. Das Speichern geteilter PDF Dateien im Quellverzeichnis der zu teilenden PDF Datei, oder an einem festen Ausgabeverzeichnis bzw. an einem durch den Anwender manuell beim Teilungslauf angegebenen Speicherort (über ein Speicherdialogfenster).
8. Dateinamen-Prefix "7-PDF" stellt geteilten PDF Dateien im Dateinamen ein festes Prefix voran. Wenn wir also annehmen das sie eine Datei TL49.pdf mit insgesamt 37 Seiten teilen, so erzeugt PDF Split and Merge bei der Teilung in Einzelseiten daraus 37 PDF Dateien die nach folgenden Muster abgespeichert werden: 1_7-PDF_TL49.pdf, 2_7-PDF_TL49.pdf...37_7-PDF_TL49.pdf! Die erste Ziffer steht für die Seitennummer gefolgt vom gewählten Prefix (Standard also "7-PDF") und dem Dateinamen der Input-Datei alles getrennt mit Unterstrich.
Prefix Variablen: Statt eines festen Werts wie "7-PDF" können sie den Dateinamen erzeugten PDF Dateien auch aus folgenden Prefix-Variablen dynamisch "bilden" lassen.
[CURRENTPAGE] = wird diese Prefixvariable in das Dateinamen-Prefix Textfeld erfasst, so wird dieser Abschnitt, also [CURRENTPAGE] des gebildeten Dateiname durch die aktuelle Seitenzahl der geteilten PDF Datei gebildet.
[COUNTER] = wird diese Prefixvariable in das Dateinamen-Prefix Textfeld erfasst, so wird dieser Abschnitt des gebildeten Dateinamens nur durch eine laufende Zahl gebildet (ergebend aus der Anzahl durchgeführter Teilungen)
[BASENAME] = nehmen wir unser Beispiel von oben, also TL49.pdf unsere Input Datei, dann wäre der BASENAME hier "TL49" mit der Dateiendung .pdf (diese wird automatisch angefügt von PDF Split and Merge)
Aus den dynamischen Prefixvariablen in Kombination mit einem Festwert wie "7-PDF" (unser Standard-Prefix), kann man also selbst dynamisch Einfluss auf die vom Programm durch Teilung generierten PDF Dateinamen nehmen.
9. Die hier aufgeführten Optionen können aktiviert oder deaktiviert werden, und haben Einfluss darauf wie sich das Programm verhält. Beim aktivieren der Möglichkeit das PDF-Ausgabedateien überschrieben werden wenn diese bereits vorhanden sind, werden also existierende PDF Dateien immer durch den Teilungslauf überschrieben wenn es sie schon am gewählten Speicherort gibt. Vorsicht ist also bei der Auswahl dieser Möglichkeit durchaus angebracht um sich nicht versehentlich Dateien zu überschreiben. Die Möglichkeiten den Hinweisdialog nach erfolgreichem Zerlegen abzuschalten, genauso wie das Ausgabeverzeichnis zu öffnen (Windows Explorer) sind da deutlich ungefährlicher. Das aktivieren oder deaktivieren kann ihren Arbeitsablauf generell begünstigen, oder sie schützen. Sie sollten also immer gut überlegen was sie von den Möglichkeiten aktivieren und was nicht.
10. Mit dem Button "PDF-Dateien zerlegen!" starten Sie den PDF-Splitting Prozess.
11. Mit der Schaltfläche "Abbrechen" können sie den ggf. aktuell laufenden Teilungslauf vorzeitig abbrechen.
12. Mit dem Button "Upgrade" können Sie jederzeit Ihre Freeware-Version auf eine Pro-Version upgraden. Damit stehen Ihnen die Pro-Funktionalitäten zur Verfügung nach Erfassung eines von uns ausgestellten validen Lifetime Lizenzkeys (auf Lebzeit Upgrades kostenlos). Weitere Informationen und Bestellmöglichkeiten zur Pro Version erhalten Sie, hier...
13. Dieser Programmbereich enthält insgesamt drei Schaltflächen. Der Button "Anwendung beenden" beendet PDF Split and Merge. Sollten Sie in den Datentabellen bereits PDF-Dateien hinzugefügt haben, fragt das Programm zur Sicherheit noch einmal ob Sie die Anwendung wirklich beenden möchten. Die Schaltfläche "Programmeinstellungen speichern..." speichert durch sie vorgenommene Einstellungen direkt ab, währenddessen der Button "Auf die Standardeinstellungen zurücksetzen" die Standardeinstellungen läd und nach einem Neustart des Programms diese wiederherstellt.
Schließen wir hiermit das Teilen von PDF-Dateien ab, und kommen wir nun zum Basisreiter "PDF zusammenführen...".
PDF Dateien zusammenfügen
Oft ist es notwendig mehrere PDF-Dateien zu einer einzigen PDF-Datei zusammenzuführen. Dafür verwenden wir das PDF-Mergingverfahren, welches sich bei PDF Split and Merge unter dem Basisreiter "PDFs zusammenführen..." versteckt.
Basisreiter: PDFs zusammenführen
Im nachfolgenden Abschnitt wollen wir Ihnen auch diese wichtige, und vor allem nützliche Programmfunktion vorstellen. Fangen wir also an:
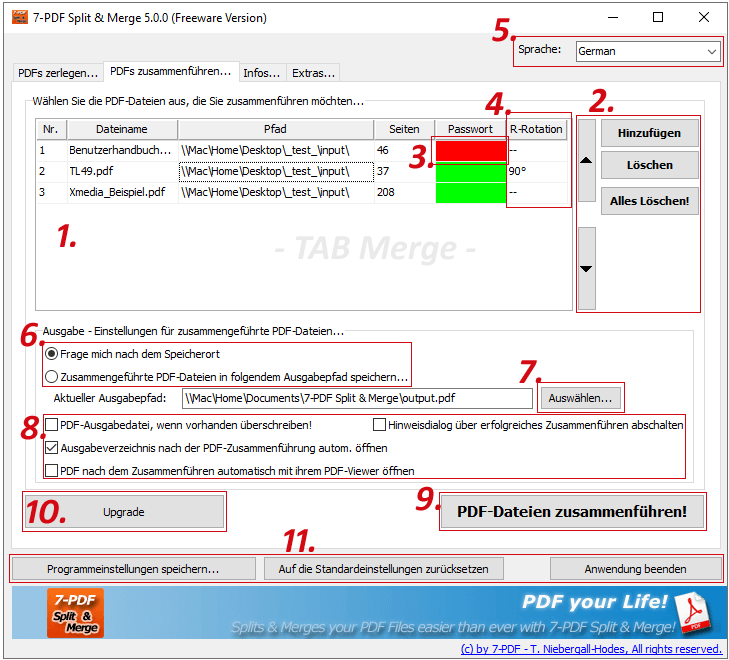
Der Basisreiter "PDFs zusammenführen..." beinhaltet die Programmfunktionen beim PDF-Merging
1. Die Tabellenansicht (Datentabelle für das Zusammenfügen von PDF Dateien) zeigt, welche PDF Dateien beim nächsten Verschmelzungsprozess berücksichtigt werden, und in welcher Reihenfolge dies geschehen wird (von oben nach unten). Zudem erhalten sie weitere Informationen über die hinzugefügten PDF Dateien. Sie sehen auf einen Blick wie viele Seiten ihr PDF umfasst und ob das PDF verschlüsselt, also mit einem PDF Passwort vor direkten inhaltlichen Zugriffen geschützt ist.
2. Mit den Buttons "Hinzufügen" (Drag & Drop wird ab Version 2.9.0 auch unterstützt), "Löschen", Pfeilsymbol "Hoch" und "Runter" können Sie vor dem Start eines gewünschten Verschmelzungslaufs PDF Dateien der Datentabelle hinzufügen, löschen und in der Reihenfolge sortieren. Sie können zum Sortieren auch auf die Tabellenspalte "Dateiname" klicken um Ihre PDF-Dateien alphabetisch anzuordnen. Mit den Button "Hinzufügen" können Sie ein zu verschmelzendes PDF auswählen und der Datentabelle hinzufügen, mit "Löschen" können Sie ein zuvor ausgewähltes PDF aus der Datentabelle auch wieder entfernen. Die etwas abgesetzte Schaltfläche "Alles löschen" löscht sämtliche Inhalte und Einstellungen der Datentabelle "Zusamenführen". Dieser Button leert also die komplette Datentabelle auf einen Schlag.
3. Beim Hinzufügen einer PDF-Datei prüft PDF Split and Merge automatisch, ob es sich um eine mit einem Passwort geschützte PDF-Datei handelt. Ist dem so, wird die Zelle rot gefärbt! Damit sie passwortgeschützte PDF Dateien zusammenführen können, müssen sie also das Kennwort wissen und dieses Kennwort PDF Split and Merge mitteilen. Für diesen Fall, doppelklicken Sie einfach in die rote Tabellenzelle um das PDF-Passwort danach in die Spalte "Passwort" einzugeben. Bitte beachten Sie, dass PDF-Dateien nur erfolgreich verschmolzen werden können, wenn das PDF-Passwort korrekt ist! Lassen sie das Passwortfeld einer bestimmten mit einem Kennwort geschützten PDF Datei (rot markierte Passwortzelle) einfach leer, wird dieses PDF beim Zusammenführen leider übergangen bzw. nicht berücksichtigt und übersprungen. Geben sie ein falsches Kennwort ein, wird der Verschmelzungslauf erst gar nicht vom Programm gestartet.
4. Die Spalte "R-Rotation" innerhalb der Datentabelle bietet seit Version 4.3 die Möglichkeit durch einen Doppelklick auf eine Zelle einer zuvor hinzugefügten PDF Datei einen Gradwert via Drop-Down Auswahl mitzugeben. Beim Verschmelzungslauf werden dann die enthaltenen PDF Seiten automatisch um den gewählten Gradwert im Uhrzeigersinn gedreht. Mehr Informationen zu dieser nützlichen Funktion finden sie auf dieser Seite weiter unten...
5. Die Benutzeroberfläche des Programms PDF Split and Merge kann jederzeit auf eine andere Sprache umgestellt werden. Zur Programmlaufzeit stehen aktuell fünf Sprachen zur Verfügung (Deutsch/Englisch/Französisch/Italienisch/Spanisch).
6. Mit PDF Split and Merge können Sie vor einem Verschmelzungsprozess angeben, an welchem Speicherort auf ihrem System die zusammengeführte PDF Datei abgespeichert werden soll. Insgesamt bietet das Programm aktuell für das Zusamenfügen von PDF Dateien zwei Möglichkeiten dafür an. Das Speichern der zusammengefügten PDF Datei in einem fest vorgegebenen Ausgabeverzeichnis (Ausgabepfad) bzw. an einem durch den Anwender manuell beim Verschmelzungsprozess angegebenen Speicherort (über ein Speicherdialogfenster).
7. Mit den Buttons "Auswählen" im Bereich "Ausgabe-Einstellungen" teilen Sie dem Programm mit, an welcher Stelle und in welchem Verzeichnis die Ausgabedatei dann explizit gespeichert werden soll (fester Ausgabepfad fixieren).
8. Die hier aufgeführten Optionen können aktiviert oder deaktiviert werden, und haben Einfluss darauf wie sich das Programm verhält. Beim aktivieren der Möglichkeit das PDF-Ausgabedateien überschrieben werden wenn diese bereits vorhanden sind, werden also existierende PDF Dateien immer durch den Verschmelzungslauf überschrieben wenn es sie schon am gewählten Speicherort gibt. Vorsicht ist also bei der Auswahl dieser Möglichkeit durchaus angebracht um sich nicht versehentlich Dateien zu überschreiben! Die Möglichkeiten den Hinweisdialog nach erfolgreichem Zusammenführen abzuschalten, genauso wie das Ausgabeverzeichnis zu öffnen (Windows Explorer) sind da deutlich ungefährlicher. Das Ergebnis PDF nach dem Zusammenführen automatisch mit einem PDF Viewer wie Acrobat Reader zu öffnen ist selbsterklärend. Das aktivieren oder deaktivieren einzelner Optionen kann ihren Arbeitsablauf generell begünstigen, oder sie auch schützen (Überschreibschutz). Sie sollten also immer gut überlegen was sie von den Möglichkeiten aktivieren und was nicht.
9. Mit den Buttons "PDF-Dateien zusammenführen!" starten Sie das zusammenführen zuvor ausgewählter PDF-Dateien. Beachten Sie, das zum Zusammenführen mindestens eine PDF-Dateien zuvor ausgewählt worden sein muss. Generell macht das Zusammenfügen von PDF Dateien allerdings erst ab mindestens zwei PDF Dateien Sinn. Mit "R-Rotation", also dem Drehen von PDF Dateien, würde auch eine PDF Datei sinnhaftig sein. Dann nämlich, würde man nicht mehrere PDF Dateien verschmelzen, sondern nur diese eine PDF Datei und deren Seiten im gewünschten Umfang (um den Gradwert) "drehen".
10. Mit dem Button "Upgrade" können Sie jederzeit Ihre Freeware-Version auf eine Pro-Version upgraden. Damit stehen Ihnen die Pro-Funktionalitäten bereit. Weitere Informationen und Bestellmöglichkeiten (Lifetime Lizenzkey) zur Pro Version erhalten Sie, hier...
11. Dieser Programmbereich enthält insgesamt drei Schaltflächen. Der Button "Anwendung beenden" beendet PDF Split and Merge. Sollten Sie in den Datentabellen bereits PDF-Dateien hinzugefügt haben, fragt das Programm zur Sicherheit noch einmal ob Sie die Anwendung wirklich beenden möchten. Die Schaltfläche "Programmeinstellungen speichern..." speichert durch sie vorgenommene Einstellungen direkt ab, währenddessen der Button "Auf die Standardeinstellungen zurücksetzen" die Standardeinstellungen läd und nach einem Neustart des Programms diese wiederherstellt.
PDF Dateien drehen
Ab Version 7.0 haben wir 7-PDF Spit & Merge einen weiteren Tab spendiert mit der Bezeichnung "PDFs drehen...", den wir ihnen nun vorstellen möchten:
Basisreiter: PDFs drehen
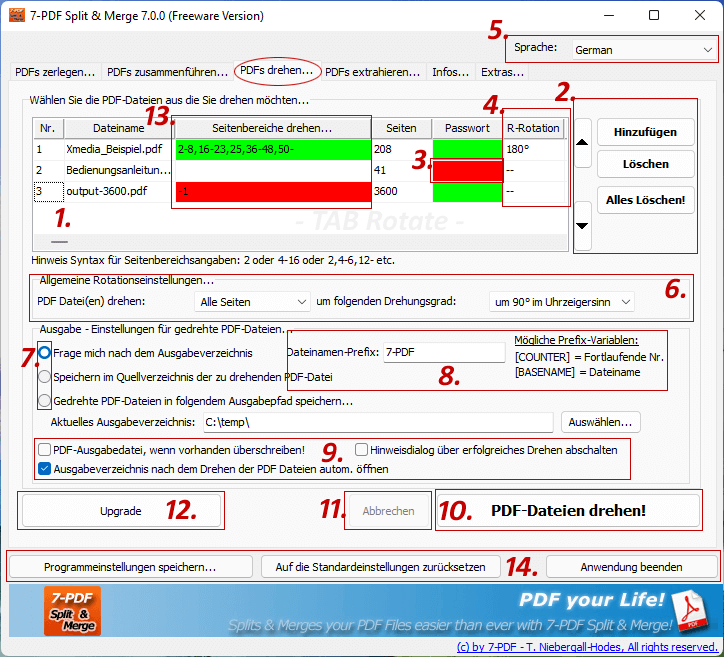
Der Basisreiter "PDFs drehen..." beinhaltet die Programmfunktion zum Drehen von PDF Seiten. Der nachfolgende Screenshot zeigt 7-PDF Split & Merge unter der brandneuen Preview von Windows 11.
1. Die Tabellenansicht (Datentabelle für das Drehen von PDF Dateien) zeigt, welche PDF Dateien beim nächsten Verarbeitungsprozess zum Drehen von PDF Seiten berücksichtigt werden, und in welcher Reihenfolge dies geschehen wird (von oben nach unten). Zudem erhalten sie weitere Informationen über die hinzugefügten PDF Dateien. Sie sehen auf einen Blick wie viele Seiten ihr PDF umfasst und ob das PDF verschlüsselt, also mit einem PDF Passwort vor direkten inhaltlichen Zugriffen geschützt ist.
Die Datentabelle bietet auch funktionale Möglichkeiten. So können sie mit einem Doppelklick in die Zellen der Spalte Passwort, das Kennwort einer verschlüsselten PDF Datei hinterlegen. Ein Doppelklick in die Zellen der Spalte R-Rotation ermöglicht das Einstellen eines Gradwertes um den die Seiten des PDF Dokuments beim Drehungsvorgang gleich im Uhrzeigersinn gedrehen werden sollen. Der hier erfasste R-Rotationswert hat Vorrang vor dem Drehwinkel den man unter den "Allgemeinen Rotationseinstellungen" (Punkt 6) global fixieren kann! Zudem gibt es in der Datentabelle eine neue Spalte "Seitenbereiche drehen...". Hier kann man Seitenbereiche vorgeben und damit die allgemeinen Drehungseinstellungen übersteuern. Das heißt, Seitenbereiche die in der Datentabelle für PDF Dateien erfasst sind, haben absoluten Vorrang vor den allgemeinen Einstellungen der unter Punkt 6) erfassten Werte in den DropDown-Boxen. Mehr zu den Seitenbereichen, und wie man sie erfasst, finden sie unter dem Punkt 13, in diesem Abschnitt des Handbuchs.
Bei sehr hohen Systemauflösungen kann es passieren das die Software mit recht schmalen Spaltenbreiten startet. Ziehen sie die Spalten in diesem Falle nach belieben einfach in die Breite indem sie die Einkerbung zwischen den Spaltenbeschriftungen mit links gedrückter Maustaste einfach so lange nach rechts schieben, bis es für sie passt. Haben sie alle Spaltenbreiten eingestellt, speichert die Software ihre Einstellung automatisch beim Schließen der Anwendung. Beim erneuten Start der Anwendung sind die Spaltenbreiten der Datentabelle wieder so wie zuvor von ihnen eingerichtet.
2. Mit den Buttons "Hinzufügen" (Drag & Drop wird ab Version 2.9.0 auch unterstützt), "Löschen", Pfeilsymbol "Hoch" und "Runter" können Sie vor dem Start eines gewünschten Drehungslaufs eine oder auch mehrere PDF Dateien (ab Version 5) der Datentabelle hinzufügen, löschen und in der Reihenfolge sortieren. Sie können zum Sortieren auch auf die Tabellenspalte "Dateiname" klicken um Ihre PDF-Dateien alphabetisch anzuordnen. Mit den Button "Hinzufügen" können Sie ein zu drehendes PDF auswählen und der Datentabelle hinzufügen, mit "Löschen" können Sie ein zuvor ausgewähltes PDF aus der Datentabelle auch wieder entfernen. Die etwas abgesetzte Schaltfläche "Alles löschen" löscht sämtliche Inhalte und Einstellungen der Datentabelle "Drehen". Dieser Button leert also die komplette Datentabelle auf einen Schlag.
3. Beim Hinzufügen einer PDF-Datei prüft PDF Split and Merge automatisch, ob es sich um eine mit einem Passwort geschützte PDF-Datei handelt. Ist dem so, wird die Zelle rot gefärbt! Damit sie passwortgeschützte PDF Dateien und deren enthaltene Seiten drehen können, müssen sie also das Kennwort wissen und dieses Kennwort PDF Split and Merge mitteilen. Für diesen Fall, doppelklicken Sie einfach in die rote Tabellenzelle um das PDF-Passwort danach in die Spalte "Passwort" einzugeben. Bitte beachten Sie, dass PDF-Dateien nur erfolgreich gedreht werden können, wenn das PDF-Passwort korrekt ist! Lassen sie das Passwortfeld einer bestimmten mit einem Kennwort geschützten PDF Datei (rot markierte Passwortzelle) einfach leer, wird dieses PDF beim Drehvorgang (beispielsweise bei mehreren PDF Dokumenten) leider übergangen bzw. nicht berücksichtigt. Geben sie ein falsches Kennwort ein, wird der komplette Drehungslauf gestoppt.
4. Die Spalte "R-Rotation" innerhalb der Datentabelle kennen wir in den Tab/Reitern ab Version 4.3. R-Rotation bietet die Möglichkeit durch einen Doppelklick auf eine Zelle einer zuvor hinzugefügten PDF Datei einen Gradwert via Drop-Down Auswahl mitzugeben. Beim Drehen von PDF Dateien werden dann die enthaltenen PDF Seiten automatisch um den gewählten Gradwert im Uhrzeigersinn gedreht. Der R-Rotationswert hat Vorrang vor dem gewählten Drehungsgrad unter Punkt 6) "Allgemeine Rotationseinstellungen...". Alle in der Datentabelle erfassten Werte wie R-Rotation oder auch Seitenbereichsangaben haben Priorität, und sind explizit mit dem PDF verbunden auf das sie erfasst wurden. Die allgemeinen Einstellungen, haben also dann bei einem Drehungslauf keinen Einfluss mehr auf dieses PDF Dokument.
5. Die Benutzeroberfläche des Programms PDF Split and Merge kann jederzeit auf eine andere Sprache umgestellt werden. Zur Programmlaufzeit stehen aktuell fünf Sprachen zur Verfügung (Deutsch/Englisch/Französisch/Italienisch/Spanisch).
6. Zum Drehen von PDF Seiten stehen Ihnen flexible, allgemeine Drehungsmöglichkeiten zur Verfügung. Über die erste DropDown-Box legen sie fest ob sie alle Seiten, nur gerade oder ungerade Seiten drehen möchten. In der zweiten DropDown-Box wählen sie den Drehungsgrad aus, um den die Seiten in PDF Dateien gedreht werden sollen. Die unter dem Punk 6) getätigte Auswahl bezieht sich auf alle PDF Dateien in der Datentabelle. Die Werte können durch erfassen eines R-Rotationswertes oder Seitenbereichsangaben in der Datentabelle übersteuert werden. D.h. die Werte in der Datentabelle haben immer eine höhere Priorität.
7. Nach dem Beenden eines Drehungslaufs werden neue PDF Dateien erzeugt worden sein, in dem die Seiten nach ihren Wünschen gedreht wurden. Mit PDF Split and Merge können Sie zuvor definieren, an welchem Speicherort auf ihrem System diese neuen PDF Dateien abgespeichert werden sollen. Insgesamt bietet das Programm aktuell drei Möglichkeiten. Das Speichern "gedrehter" PDF Dateien im Quellverzeichnis der zu drehenden PDF Datei, oder an einem festen Ausgabeverzeichnis bzw. an einem durch den Anwender manuell beim Drehungslauf angegebenen Speicherort (über ein Speicherdialogfenster).
8. Dateinamen-Prefix "7-PDF" stellt gedrehte PDF Dateien im Dateinamen ein festes Prefix voran. Wenn wir also annehmen das sie eine Datei TL49.pdf mit insgesamt 37 Seiten drehen, so erzeugt PDF Split and Merge neue PDF Dateien mit den darin enthaltenen gedrehten Seiten die nach folgenden Muster abgespeichert werden: 7-PDF_TL49.pdf
Prefix Variablen: Statt eines festen Werts wie "7-PDF" können sie den Dateinamen erzeugten PDF Dateien auch aus folgenden Prefix-Variablen dynamisch "bilden" lassen.
[COUNTER] = wird diese Prefixvariable in das Dateinamen-Prefix Textfeld erfasst, so wird dieser Abschnitt des gebildeten Dateinamens nur durch eine laufende Zahl gebildet (ergebend aus der Anzahl durchgeführter Drehungsläufe)
[BASENAME] = nehmen wir unser Beispiel von oben, also TL49.pdf unsere Input Datei, dann wäre der BASENAME hier "TL49" mit der Dateiendung .pdf (diese wird automatisch angefügt von PDF Split and Merge)
Aus den dynamischen Prefixvariablen in Kombination mit einem Festwert wie "7-PDF" (unser Standard-Prefix), kann man also selbst dynamisch Einfluss auf die vom Programm generierten PDF Dateinamen nehmen.
9. Die hier aufgeführten Optionen können aktiviert oder deaktiviert werden, und haben Einfluss darauf wie sich das Programm verhält. Beim aktivieren der Möglichkeit, das PDF-Ausgabedateien überschrieben werden wenn diese bereits vorhanden sind, werden also neu erzeugte PDF Dateien immer durch den Drehungslauf überschrieben wenn es sie schon am gewählten Speicherort gibt. Vorsicht ist also bei der Auswahl dieser Möglichkeit durchaus angebracht um sich nicht versehentlich Dateien zu überschreiben. Die Möglichkeiten den Hinweisdialog nach erfolgreichem Drehen abzuschalten, genauso wie das Ausgabeverzeichnis zu öffnen (Windows Explorer) sind da deutlich ungefährlicher. Das Aktivieren oder Deaktivieren kann ihren Arbeitsablauf generell begünstigen, oder sie schützen. Sie sollten also immer gut überlegen was sie von den Möglichkeiten aktivieren und was nicht.
10. Mit dem Button "PDF-Dateien drehen!" starten Sie den PDF Drehprozess.
11. Mit der Schaltfläche "Abbrechen" können sie den ggf. aktuell laufenden Drehungslauf vorzeitig abbrechen.
12. Mit dem Button "Upgrade" können Sie jederzeit Ihre Freeware-Version auf eine Pro-Version upgraden. Damit stehen Ihnen die Pro-Funktionalitäten zur Verfügung nach Erfassung eines von uns ausgestellten validen Lifetime Lizenzkeys (auf Lebzeit Upgrades kostenlos). Weitere Informationen und Bestellmöglichkeiten zur Pro Version erhalten Sie, hier...
13. Die Spalte "Seitenbereiche drehen..." in der Datentabelle kann dazu verwendet werden um individuelle Seitenbereiche zu erfassen. Dazu einfach einen Doppelklick auf eine Zelle der Spalte machen, und den Seitenbereich eintippen den man möchte. Alle Seiten des Seitenbereiches eines PDFs werden dann um den R-Rotationswert (Spalte weiter rechts) gedreht, oder falls nicht ausgewählt um den Drehungsgrad der allgemeinen Rotationseinstellungen (Punkt 6). Während sich die Seiten die gedreht werden sollen in den "Allgemeinen Rotationseinstellungen..." nur auf "alle", "gerade" oder "ungerade" beziehen, kann man mit einem Seitenbereich sehr flexibel nur die Seiten erfassen, die man gedreht haben möchte. Das geht sehr schnell von der Hand. Wir wollen beispielsweise die Seiten 1, 3-6, 12, 15-19, und ab 20 den Rest aller noch folgenden Seiten gedreht haben. Folgender Seitenbereich wären in diesem Falle dann syntaktisch in Ordnung, und der Richtige: 1,3-6,12,15-19,20-. Das "-" Zeichen am Ende veranlasst PDF Split and Merge dazu automatisch ab Seitenzahl 20 alle restlichen Seiten ebenfalls zu drehen. Die Erfassung eines Seitenbereichs ist also wesentlich flexibler und schnell erledigt! Was syntaktisch nicht geht wäre beispielsweise der Seitenbereich, 3-1, -3--1 (negativ) oder 1-2 (kein in sich schlüssiger Seitenbereich, man schreibt stattdessen einfach 1,2,...), oder 2-3,5,4 (Reihenfolge stimmt nicht) etc. Erfassen sie einen nicht validen Seitenbereichswert, wird sie das Programm darüber informieren. Die Zelle wird dann rot gefärbt, und sie sollten die Syntax korrigieren. Tun sie das nicht, wird dieses PDF beim Drehungslauf zwar berücksichtigt, allerdings wird das PDF und die darin enthaltenen Seiten um den Drehungsgrad gedreht, der unter den "Allgemeinen Rotationseinstellungen..." aktuell ausgewählt ist. Also den Drehungsgrad der zweiten DropDown-Box, sowie die Seiten aus der gewählten Einstellung der ersten DropBox also entweder alle, gerade oder ungerade Seiten. Sozusagen die Fallback Option in diesem Falle. Übersteigt ihr Seitenbereich die natürliche Anzahl an Seiten in einem PDF, ist der Seitenbereich an sich syntaktisch in Ordnung, die Zelle also grün markieren, aber beim Drehungslauf werden diese Seiten halt nicht gedreht da sie schlicht nicht existieren im PDF.
14. Dieser Programmbereich enthält insgesamt drei Schaltflächen. Der Button "Anwendung beenden" beendet PDF Split and Merge. Sollten Sie in den Datentabellen bereits PDF-Dateien hinzugefügt haben, fragt das Programm zur Sicherheit noch einmal ob Sie die Anwendung wirklich beenden möchten. Die Schaltfläche "Programmeinstellungen speichern..." speichert durch sie vorgenommene Einstellungen direkt ab, währenddessen der Button "Auf die Standardeinstellungen zurücksetzen" die Standardeinstellungen läd und nach einem Neustart des Programms diese wiederherstellt.
PDF Dateien extrahieren
Auch neu in Version 7 ist die Funktion zum Extrahieren von PDF Dateien. Was damit alles möglich ist, erfahren sie in diesem Abschnitt des Handbuchs.
Basisreiter: PDFs extrahieren
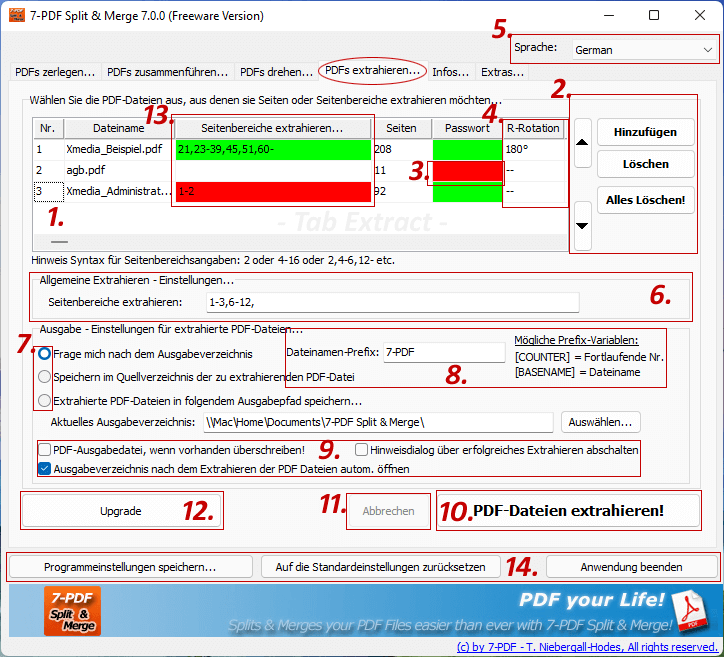
Der Basisreiter "PDFs extrahieren..." beinhaltet die Programmfunktion zum Extrahieren von PDF Seiten in ein neues PDF. Der nachfolgende Screenshot zeigt den Tab/Reiter dazu unter der Preview von Windows 11.
1. Die Tabellenansicht (Datentabelle für das Extrahieren von PDF Dateien) zeigt, welche PDF Dateien beim nächsten Verarbeitungsprozess zum Extrahieren von PDF Seiten berücksichtigt werden, und in welcher Reihenfolge dies geschehen wird (von oben nach unten). Zudem erhalten sie weitere Informationen über die hinzugefügten PDF Dateien. Sie sehen auf einen Blick wie viele Seiten ihr PDF umfasst und ob das PDF verschlüsselt, also mit einem PDF Passwort vor direkten inhaltlichen Zugriffen geschützt ist.
Die Datentabelle bietet auch funktionale Möglichkeiten. So können sie mit einem Doppelklick in die Zellen der Spalte Passwort, das Kennwort einer verschlüsselten PDF Datei hinterlegen. Ein Doppelklick in die Zellen der Spalte R-Rotation ermöglicht das Einstellen eines Gradwertes um den die Seiten des PDF Dokuments beim Extrahieren gleich im Uhrzeigersinn gedrehen werden sollen. Zudem gibt es in der Datentabelle die für das Extrahieren von PDF Seiten besonders nützliche Spalte "Seitenbereiche extrahieren...". Hier kann man Seitenbereiche erfassen und damit den allgemeinen Seitenbereich für zu extrahierende PDF Seiten übersteuern. Das heißt, Seitenbereiche die in der Datentabelle für PDF Dateien erfasst sind, haben absoluten Vorrang vor den allgemeinen Einstellungen der unter Punkt 6) erfassten Werte aus der Textbox "Seitenbereiche extrahieren" unter "Allgemeine Extrahieren - Einstellungen...". Mehr zu den Seitenbereichen, und wie man sie erfasst, finden sie unter dem Punkt 13, in diesem Abschnitt des Handbuchs.
Bei sehr hohen Systemauflösungen kann es passieren das die Software mit recht schmalen Spaltenbreiten startet. Ziehen sie die Spalten in diesem Falle nach belieben einfach in die Breite indem sie die Einkerbung zwischen den Spaltenbeschriftungen mit links gedrückter Maustaste einfach so lange nach rechts schieben, bis es für sie passt. Haben sie alle Spaltenbreiten eingestellt, speichert die Software ihre Einstellung automatisch beim Schließen der Anwendung. Beim erneuten Start der Anwendung sind die Spaltenbreiten der Datentabelle wieder so wie zuvor von ihnen eingerichtet.
2. Mit den Buttons "Hinzufügen" (Drag & Drop wird ab Version 2.9.0 auch unterstützt), "Löschen", Pfeilsymbol "Hoch" und "Runter" können Sie vor dem Start eines gewünschten Extrahierungslaufs eine oder auch mehrere PDF Dateien (ab Version 5) der Datentabelle hinzufügen, löschen und in der Reihenfolge sortieren. Sie können zum Sortieren auch auf die Tabellenspalte "Dateiname" klicken um Ihre PDF-Dateien alphabetisch anzuordnen. Mit den Button "Hinzufügen" können Sie ein zu extrahierendes PDF auswählen und der Datentabelle hinzufügen, mit "Löschen" können Sie ein zuvor ausgewähltes PDF aus der Datentabelle auch wieder entfernen. Die etwas abgesetzte Schaltfläche "Alles löschen" löscht sämtliche Inhalte und Einstellungen der Datentabelle "Extrahieren". Dieser Button leert also die komplette Datentabelle auf einen Schlag.
3. Beim Hinzufügen einer PDF-Datei prüft PDF Split and Merge automatisch, ob es sich um eine mit einem Passwort geschützte PDF-Datei handelt. Ist dem so, wird die Zelle rot gefärbt! Damit sie passwortgeschützte PDF Dateien und deren enthaltene Seiten extrahieren können, müssen sie also das Kennwort wissen und dieses Kennwort PDF Split and Merge mitteilen. Für diesen Fall, doppelklicken Sie einfach in die rote Tabellenzelle um das PDF-Passwort danach in die Spalte "Passwort" einzugeben. Bitte beachten Sie, dass PDF-Dateien nur erfolgreich extrahiert werden können, wenn das PDF-Passwort korrekt ist! Lassen sie das Passwortfeld einer bestimmten mit einem Kennwort geschützten PDF Datei (rot markierte Passwortzelle) einfach leer, wird dieses PDF bei der Extraktion (beispielsweise bei mehreren PDF Dokumenten) leider übergangen bzw. nicht berücksichtigt. Geben sie ein falsches Kennwort ein, wird der komplette Extraktionslauf gestoppt.
4. Die Spalte "R-Rotation" innerhalb der Datentabelle kennen wir in den Tab/Reitern ab Version 4.3. R-Rotation bietet die Möglichkeit durch einen Doppelklick auf eine Zelle einer zuvor hinzugefügten PDF Datei einen Gradwert via Drop-Down Auswahl mitzugeben. Beim Extrahieren von Seiten eines PDF Dokuments werden hiermit dann die enthaltenen Seiten automatisch um den gewählten Gradwert beim Extrahieren automatisch noch zusätzlich im Uhrzeigersinn gedreht.
5. Die Benutzeroberfläche des Programms PDF Split and Merge kann jederzeit auf eine andere Sprache umgestellt werden. Zur Programmlaufzeit stehen aktuell fünf Sprachen zur Verfügung (Deutsch/Englisch/Französisch/Italienisch/Spanisch).
6. Zum Extrahieren von PDF Seiten steht Ihnen unter der Überschrift "Allgemeine Extrahieren - Einstellungen..." zur Erfassung eines zentralen Seitenbereichs ein großes, langes Eingabefeld/Textbox zur Verfügung. Der hier erfasste Seitenbereich unter dem Punk 6) wird global auf alle PDF Dateien in der Datentabelle angewendet. Die individuell erfassten Seitenbereiche die für PDF Dateien in der Datentabelle erfasst wurden, haben immer Vorrang vor dem zentral bzw. globalen Seitenbereich unter "Allgemeine Extrahieren - Einstellungen...". Das heißt, alle in der Datentabelle erfassten Seitenbereichsangaben haben die höchste Priorität, und sind exklusiv mit dem PDF verbunden auf das sie erfasst wurden. Der zentral erfasste Seitenbereich wird also nur dann Verwendung finden, wenn kein individueller Seitenbereich für ein PDF in der Datentabelle erfasst wurde.
Man kann den Seitenbereich unter Punkt 6) durch Eintippen also klassisch über die Tastatur erfassen, oder auch per Strg+V (Copy & Paste) einfügen. Egal ob nun per Copy&Paste oder per Eintippen, jede Tasteneingabe wird unmittelbar direkt auf valide Erfassung hin geprüft. Wird nach ihrer fertigen Eingabe das Eingabefeld rot gefärbt, so ist die Syntax nicht korrekt und man kann solange keinen Extraktionslauf starten, solange ihre Syntax nicht korrigiert wurde. Keine Angst, die Syntax ist nicht schwer und wird unter dem Punk 13. in diesem Abschnitt des Handbuches noch mal näher beschrieben. Wenn sie den Abschnitt zum Drehen von PDF Dateien bereits gelesen haben, haben sie im Grunde auch hier schon die Basis geschaffen. Sobald sie einen validen Seitenbereich eingegeben haben, wechselt die Farbe des Eingabefelds auf weiss und gibt damit die Schaltfläche zum Starten des Extraktionslaufs frei.
7. Nach dem Beenden eines Extraktionslaufs werden neue PDF Dateien erzeugt worden sein, in dem die Seiten enthalten sind die sie nach ihren Wünschen aus dem ursprünglichen PDF extrahieren wollten. Mit PDF Split and Merge können Sie zuvor definieren, an welchem Speicherort auf ihrem System diese neuen PDF Dateien abgespeichert werden sollen. Insgesamt bietet das Programm aktuell drei Möglichkeiten. Das Speichern "extrahierter" PDF Dateien im Quellverzeichnis der zu extrahierenden originalen PDF Datei, oder an einem festen Ausgabeverzeichnis bzw. an einem durch den Anwender manuell beim Drehungslauf angegebenen Speicherort (über ein Speicherdialogfenster).
8. Dateinamen-Prefix "7-PDF" stellt extrahierte PDF Dateien im Dateinamen ein festes Prefix voran. Wenn wir also annehmen das sie eine Datei TL49.pdf mit insgesamt 37 Seiten drehen, so erzeugt PDF Split and Merge neue PDF Dateien mit den darin enthaltenen extrahierten und gewünschten Seiten die nach folgenden Muster abgespeichert werden: 7-PDF_TL49.pdf
Prefix Variablen: Statt eines festen Werts wie "7-PDF" können sie den Dateinamen erzeugten PDF Dateien auch aus folgenden Prefix-Variablen dynamisch "bilden" lassen.
[COUNTER] = wird diese Prefixvariable in das Dateinamen-Prefix Textfeld erfasst, so wird dieser Abschnitt des gebildeten Dateinamens nur durch eine laufende Zahl gebildet (ergebend aus der Anzahl durchgeführter Extraktionsläufe)
[BASENAME] = nehmen wir unser Beispiel von oben, also TL49.pdf unsere Input Datei, dann wäre der BASENAME hier "TL49" mit der Dateiendung .pdf (diese wird automatisch angefügt von PDF Split and Merge)
Aus den dynamischen Prefixvariablen in Kombination mit einem Festwert wie "7-PDF" (unser Standard-Prefix), kann man also selbst dynamisch Einfluss auf die vom Programm generierten PDF Dateinamen nehmen.
9. Die hier aufgeführten Optionen können aktiviert oder deaktiviert werden, und haben Einfluss darauf wie sich das Programm verhält. Beim aktivieren der Möglichkeit, das PDF-Ausgabedateien überschrieben werden wenn diese bereits vorhanden sind, werden also neu erzeugte PDF Dateien immer durch den Drehungslauf überschrieben wenn es sie schon am gewählten Speicherort gibt. Vorsicht ist also bei der Auswahl dieser Möglichkeit durchaus angebracht um sich nicht versehentlich Dateien zu überschreiben. Die Möglichkeiten den Hinweisdialog nach erfolgreichem Drehen abzuschalten, genauso wie das Ausgabeverzeichnis zu öffnen (Windows Explorer) sind da deutlich ungefährlicher. Das Aktivieren oder Deaktivieren kann ihren Arbeitsablauf generell begünstigen, oder sie schützen. Sie sollten also immer gut überlegen was sie von den Möglichkeiten aktivieren und was nicht.
10. Mit dem Button "PDF-Dateien extrahieren!" starten Sie den PDF Extraktionsprozess.
11. Mit der Schaltfläche "Abbrechen" können sie die ggf. aktuell laufenden Extraktion vorzeitig abbrechen.
12. Mit dem Button "Upgrade" können Sie jederzeit Ihre Freeware-Version auf eine Pro-Version upgraden. Damit stehen Ihnen die Pro-Funktionalitäten zur Verfügung nach Erfassung eines von uns ausgestellten validen Lifetime Lizenzkeys (auf Lebzeit Upgrades kostenlos). Weitere Informationen und Bestellmöglichkeiten zur Pro Version erhalten Sie, hier...
13. Die Spalte "Seitenbereiche extrahieren..." in der Datentabelle kann dazu verwendet werden um individuelle Seitenbereiche zu erfassen. Dazu einfach einen Doppelklick auf eine Zelle der Spalte machen, und den Seitenbereich eintippen den man möchte. Alle Seiten des Seitenbereiches eines PDFs werden dann aus dem aktuell geladenen PDF in eine neue PDF Datei extrahiert. Während sich die Seiten die extrahiert werden sollen in den "Allgemeinen Extrahieren - Einstellungen..." auf alle PDF Dateien der Datentabelle beziehen, kann man mit einem individuell erfassten Seitenbereich an einem PDF sehr flexibel nur die Seiten angeben die man für dieses spezielle PDF extrahiert haben möchte.
Wir wollen beispielsweise die Seiten 1, 3-6, 12, 15-19, und ab 20 den Rest aller noch folgenden Seiten extrahiert haben. Folgender Seitenbereich wären in diesem Falle dann syntaktisch in Ordnung, und der Richtige: 1,3-6,12,15-19,20-. Das "-" Zeichen am Ende veranlasst PDF Split and Merge dazu automatisch ab Seitenzahl 20 alle restlichen Seiten ebenfalls zu extrahieren. Die Erfassung eines Seitenbereichs ist also wesentlich flexibler und schnell erledigt! Was syntaktisch nicht geht wäre beispielsweise der Seitenbereich, 3-1, -3--1 (negativ) oder 1-2 (kein in sich schlüssiger Seitenbereich, man schreibt stattdessen einfach 1,2,...), oder 2-3,5,4 (Reihenfolge stimmt nicht) etc. Erfassen sie einen nicht validen Seitenbereichswert, wird sie das Programm darüber informieren. Die Zelle wird dann rot gefärbt und sie erhalten eine Meldung des Programms. In diesem Falle sollten sie die Syntax korrigieren. Tun sie das nicht, wird dieses PDF beim Extraktionslauf nicht berücksichtigt und sie erhalten darüber eine Meldung. Haben sie keinen individuellen Seitenbereich erfasst, greift das Programm auf den globalen Seitenbereich zurück. Stimmt dieser beispielsweise nicht mit der Anzahl an vorhandenen Seiten überein, so werden diese Seiten logischerweise nicht extrahiert - auch für diese Fälle erhalten sie nach Abschluss des Extraktionslaufs eine Meldung darüber das ggf. nicht alle Seiten im neuen PDF vorhanden sind da der Seitenbereich die Anzahl vorhandener Seiten überstieg.
Wird beim Extraktionslauf ein individueller Seitenbereich erkannt, der ungültig ist wird er nachträglich von grün auf rot eingefärbt. Dies kann der Fall sein, wenn sie beispielsweise einen individuellen Seitenbereich erfasst haben dessen Seitenzahlen über der Freeware Versions Grenze liegen. Auch hier wird das Programm sie informieren. Ist neben dem individuell erfassten Seitenbereich noch ein R-Rotationswert am PDF ausgewählt worden, so werden die extrahierten Seiten direkt um dieses Wert zusätzlich noch gedreht.
14. Dieser Programmbereich enthält insgesamt drei Schaltflächen. Der Button "Anwendung beenden" beendet PDF Split and Merge. Sollten Sie in den Datentabellen bereits PDF-Dateien hinzugefügt haben, fragt das Programm zur Sicherheit noch einmal ob Sie die Anwendung wirklich beenden möchten. Die Schaltfläche "Programmeinstellungen speichern..." speichert durch sie vorgenommene Einstellungen direkt ab, währenddessen der Button "Auf die Standardeinstellungen zurücksetzen" die Standardeinstellungen läd und nach einem Neustart des Programms diese wiederherstellt.
Haben Sie weitere Fragen zum Programm, dann wenden Sie sich bitte direkt an unseren kostenlosen eMail-Support. Ansonsten wünschen wir Ihnen viel Freude mit unserer PDF Split and Merge Freeware!
PDF teilen und PDF zusammenfügen via Drag & Drop
Ab Version 2.9.0 können sie einfach ihre PDF Dateien mittels Drag & Drop in 7-PDF Split & Merge ziehen, und noch komfortabler und schneller PDF Dateien teilen sowie mehrere PDF Dokumente kinderleicht zusammenfügen!
PDF drehen beim Teilen und Zusammenfügen
PDF Seiten in PDF-Dateien können ab Version 4.3.0 direkt im Uhrzeigersinn (über Spalte R-Rotation mit einem Doppelklick) kinderleicht gedreht werden. Zerlegen sie ein PDF seitenweise in einzelne PDF Dateien und drehen sie danach direkt jede Seite um beispielsweise 90°, 180°, 270° oder 360° indem sie nach der Teilung in Einzel-PDF Dateien (je nur eine Seite enthalten) im zweiten Schritt die Zusammenfügen Funktion mit Rotation nutzen. Denn die zuvor einzeln geteilten PDF-Seiten können sie beim Zusammenfügen direkt nach Belieben je Seite drehen. Nutzen sie hingegen die Rotationsmöglichkeit beim Zusammenfügen nur bei einer einzelnen PDF Datei welche mehrere Seiten enthält, so können alle darin enthaltenen Seiten auf einmal gedreht werden. Sie sehen also, die neue Funktionalität zum Drehen von PDF Seiten in Kombination mit den bekannten Funktionen PDF Teilen und Zusammenfügen ermöglicht ihnen höchstmögliche Flexibilität bei der Erstellung ihrer Wunsch PDF-Datei. Probieren sie es aus!
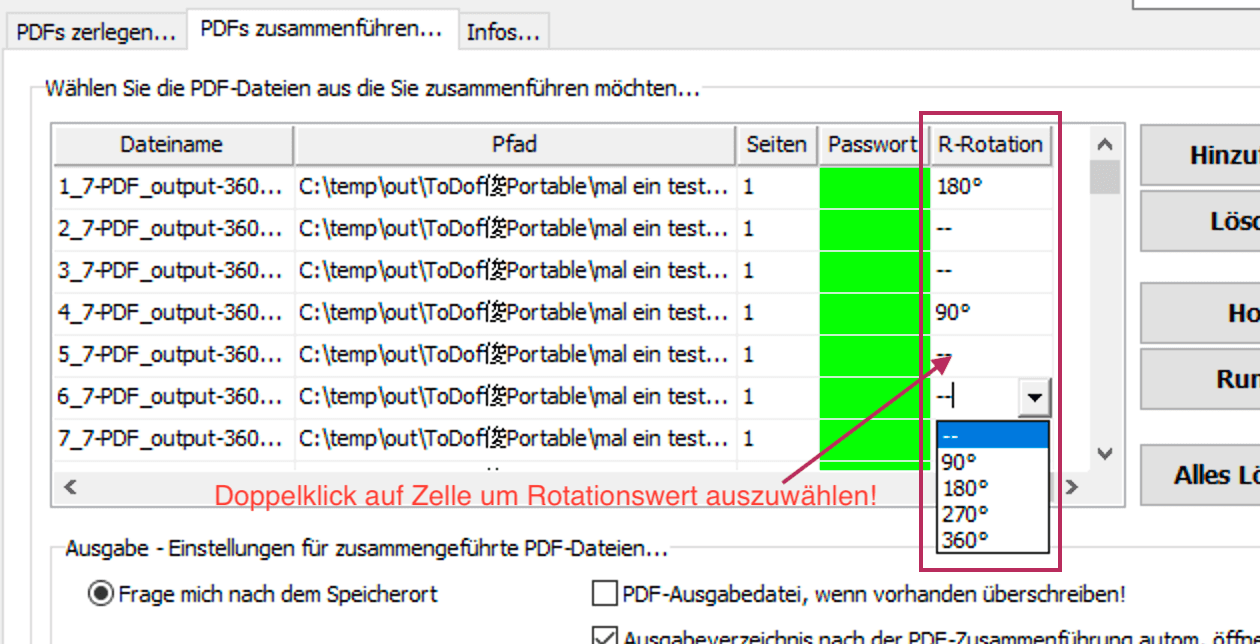
Wir haben eine HowTo Seite erstellt, die ihnen die Möglichkeiten der "R-Rotation" Funktion, also das Drehen von PDF Dateien und Seiten noch näher bringt. Die Möglichkeiten beim Drehen von PDF Dateien sind wirklich vielfältig. Mehr dazu also hier auf dieser HowTo Seite!
Registrierung des Lizenzschlüssels in der Anwendung
Ihr persönlicher Pro - Lizenzkey kann nach dem Lizenzerwerb in das bereits installierte Programm direkt über den Button "Lizenzkey erfassen, ..." im Tab/Basisreiter Infos als Pro Version freigeschaltet werden. Zur Veranschaulichung nachfolgende Grafik, welche die Schaltfläche "Lizenzkey erfassen,..." innerhalb der Software zeigt:
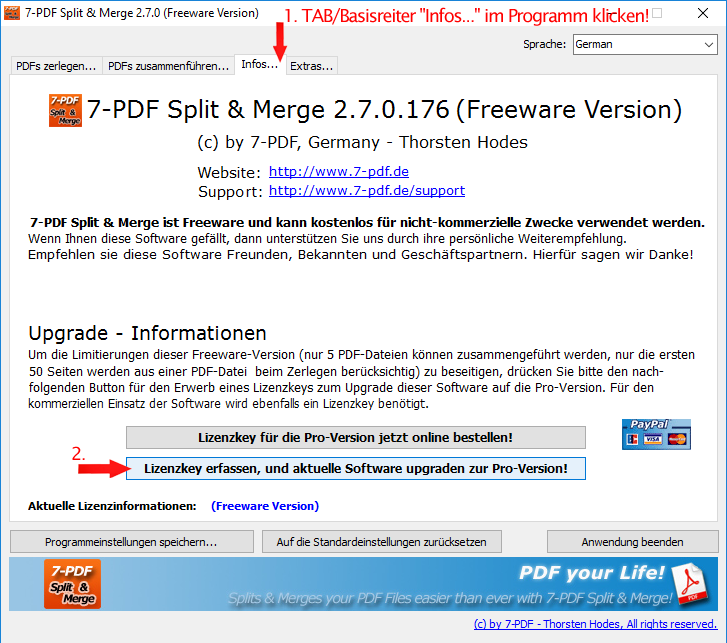
Hinweis: Bei Erfassung des Lizenzkeys wird dieser über das Internet validiert und freigeschaltet (via SSL). Achten sie daher auf eine aktive Internetverbindung für den einmaligen Registrierungsprozess der Anwendung! In seltenen Fällen blockieren lokal installierte Applikationsfirewalls von Drittherstellern ggf. dem Programm den Zugriff auf das Internet. Achten sie, bei Nutzung derartiger Dritt-Firewalls darauf, für den einmaligen Registrierungsprozess der Anwendung entsprechende nötige Rechte für den Zugriff auf das Internet zu gewähren.
Leider ist das Thema Softwarepiraterie auch für uns schädlich und wir müssen dieser Piraterie entgegentreten. Nur so ist es uns möglich ihnen auch weiterhin dauerhaft die Bereitstellung von Wartungs- oder Supportleistungen kostenlos zu ermöglichen. Das Internet ist einzig und allein nur für den Registrierungsprozess einmalig nötig! Das was auf ihren Systemen gespeichert ist, bleibt auch auf ihren Systemen!
Tipp: Wenn sie die Anwendung als "Administrator" ausführen und den Lizenzkey mit administrativen Rechten erfassen, so sollte dieser in der Registry gespeichert werden. Das hat unter anderem den Vorteil, das bei einer erneuten Installation eines neuen Releases dieser "gespeichert" bleibt. Man muss also nur einmal den Lizenzkey hinterlegen und nicht nach jeder Installation. Das klappt aber nur wenn man die Registrierung als "Admin" durchführt!
Automatische Lizenzverteilung bei 7-PDF Split & Merge PRO Version
Eine Lizenzierung kann, neben der manuellen Erfassung im installierten Programm, auch automatisiert im Kontext eines Deployments erfolgen. Hierfür setzt man einen entsprechenden Registry Eintrag.
Für die Lizenzierung im Zuge eines Deployments auf "vielen" (!) PCs, Citrix und TS Systemen, gleichzeitig kontaktieren sie uns bitte. Denn hierfür wird ein spezieller Schlüssel (!) benötigt den sie direkt verteilen können, entweder per INI-Datei oder besser per Registry Eintrag. Ihr erworbener Lizenzkey ist kein SpecialKey, daher bringt es nichts diesen "plain" in die Registry zu erfassen.
Der nachfolgende Screenshot zeigt den Pfad zum Erfassen des speziellen Lizenzkeys innerhalb der Registry (SpecialKey).
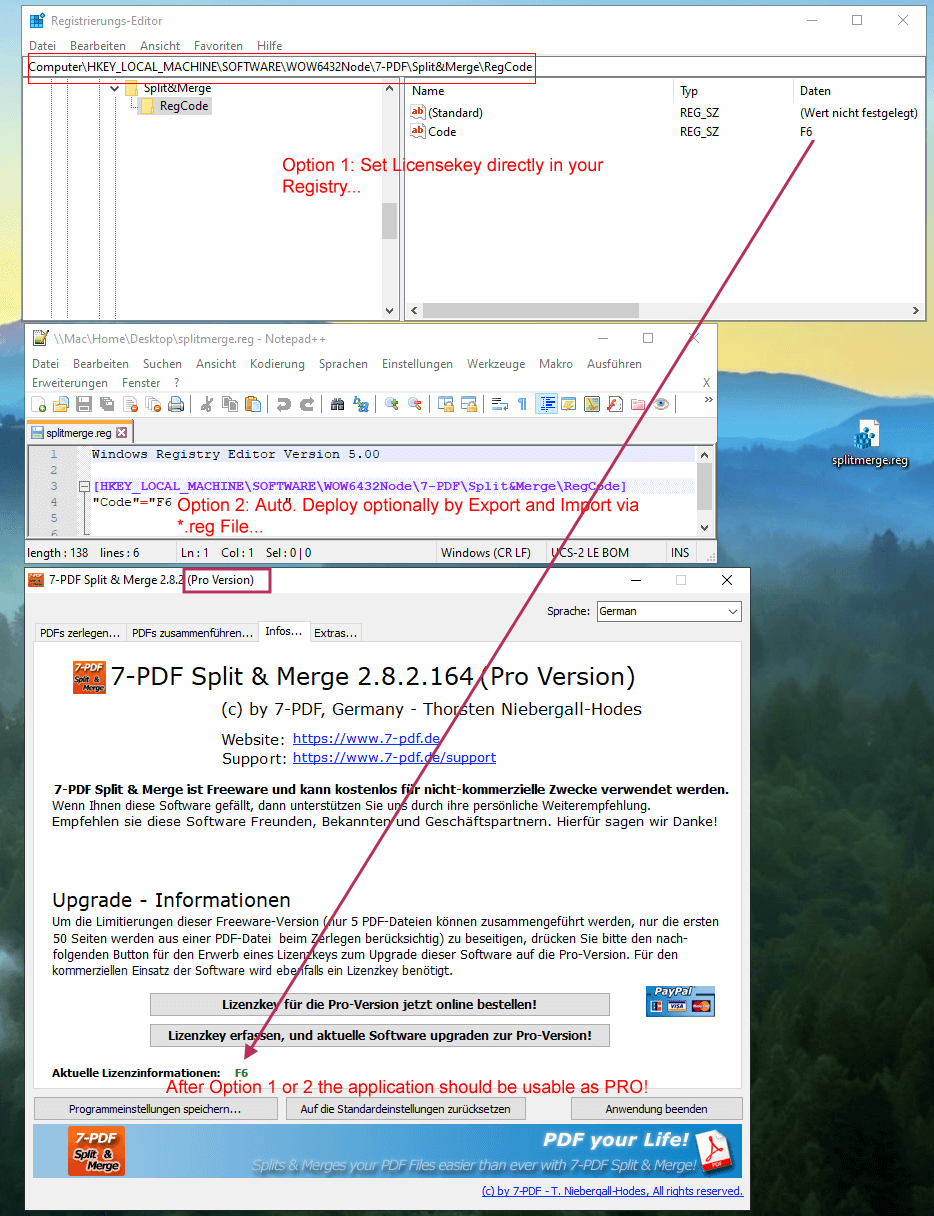
Durch ein Setzen des Lizenzkeys im Schlüssel „Code“ startet die Software danach als Pro Version.
Unter Citrix und TS Systemen hingegen reicht es in der Regel aus die Anwendung mit „Als Administrator ausführen“ zu Starten und einmal den durch sie erworbenen Lizenzkey manuell als Admin in der Anwendung zur Lizenzierung zu erfassen. Der oben in der Abbildung gezeigte Registryschlüssel wird in diesem Szenario von der Anwendung selbst gesetzt. Dieser Schritt ist allerdings für jeden Terminalserver einzeln manuell durchzuführen. Haben sie eine hohe Anzahl an Terminalservern, empfiehlt es sich uns diesbezüglich ebenfalls zu kontaktieren. Wie beim Deployment auf vielen PCs gleichzeitig, wird für dieses Szenario ebenfalls ein spezieller Schlüssel benötigt den sie direkt und automatisiert verteilen können.
Automatisches Deployment / Softwareverteilung
Zur Verteilung der Software unterstützt das Setup die Installationsparameter /SILENT und /VERYSILENT.