Einstellungen / PDF Drucker
Der PDF Drucker wird durch Einstellungsparameter gesteuert die in einer INI-Datei abliegen bzw. gespeichert werden. Bitte schauen sie sich für weitere Informationen auch den Abschnitt Konfigurationsdateien an.
Hier ist ein Beispiel für eine settings.ini-Datei.
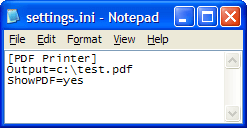
All diese Werte und Einstellungsoptionen werden in einer Konfigurationsdatei mit dem Namen settings.ini oder runonce.ini bzw. global.ini usw. gespeichert. Diese Dateien sind im Applikations-Datenverzeichnis (APPDATA) zu finden.
Wenn sie den Drucker über ein eigenes Programm kontrollieren und nutzen, so ist es möglich die Einstellungsparameter über Ihr Programm direkt zu ändern. Werfen sie hierzu einen Blick in die API - Dokumentation um mehr über eine programmatische Kontrolle des PDF Druckers zu erhalten.
Sie können Einstellungen ändern die in der nachfolgenden Tabelle aufgelistet sind:
| Einstellungen | Beschreibung | ||||||||||||||||||||||||||||||||||
|---|---|---|---|---|---|---|---|---|---|---|---|---|---|---|---|---|---|---|---|---|---|---|---|---|---|---|---|---|---|---|---|---|---|---|---|
PDF Printer Einstellungen |
|||||||||||||||||||||||||||||||||||
| Output |
Die Einstellung "Output" ermöglich Ihnen den direkten Dateipfad einer zu erzeugenden PDF-Datei zu definieren. Ein ausführliches Kapitel was im Detail in den unterschiedlichen Verwendungsfällen des PDF Druckers zu berücksichtigen ist damit diese Einstellung greift, finden sie hier. Wenn hier gültige Einstellungsparameter existieren, fragt der PDF Printer nicht nach dem gewünschten Speicherpfad eines PDFs. Bitte verwenden sie nur gültige Datei- und absolute Verzeichnisangaben. Beispiel: Der Einstellungsparameter bzw. die Datei- und Verzeichnisangabe unterstützt Macrokonstanten. Die nachfolgende Auflistung zeigt welche Macrokonstanten im Speicherpfad verwendet werden können:
|
||||||||||||||||||||||||||||||||||
| SmarttitleFind1 und SmarttitleReplace1 | Wenn sie das <smarttitle>-Tag in der Ausgabeeinstellung verwenden, verwendet es einige integrierte Einstellungen, um Text aus dem Dateinamen zu suchen und zu ersetzen. Mit den Einstellungen SmarttitleFind1 und SmarttitleReplace1 können sie die Menge der vom Makro-Tag <smarttitle> verwendeten Such- und Ersetzungszeichenfolgen erweitern. Beispiel: SmarttitleFind1=abcSmarttitleReplace1=ABCSmarttitleFind2=123SmarttitleReplace2= Diese Zeilen in der Konfiguration suchen nach abc und ersetzen es durch ABC. Es wird auch nach 123 gesucht und es wird entfernt. |
||||||||||||||||||||||||||||||||||
| ConfirmOverwrite | Bestimmt ob ein Anwender das Überschreiben einer existierenden PDF Datei bestätigen muss. Mögliche Werde sind: yes, no |
||||||||||||||||||||||||||||||||||
| ConfirmNewFolder | Warnt den Benutzer vor dem Erstellen neuer Ordner, wenn der Pfad der Ausgabedatei Ordner enthält, die noch nicht vorhanden sind. Mögliche Werde sind: yes (default), no |
||||||||||||||||||||||||||||||||||
| ShowSaveAS | Wann sollte der "Speichern unter"-Dialog angezeigt werden? Wenn sie die Einstellung "nofile" verwenden wir der Dialog nur angezeigt wenn kein "Output" Wert spezifiziert wurde. Mögliche Werte können sein: nofile (default), always, never. |
||||||||||||||||||||||||||||||||||
| ShowSettings |
Bestimmt ob der Anwender den "Optionen"-Dialog angezeigt bekommen wenn ein PDF erzeugt wurde. |
||||||||||||||||||||||||||||||||||
| ShowPDF | Bestimmt ob das Ergebnis-PDF nach der Erzeugung angezeigt werden soll. Mögliche Werte dieser Einstellung können sein: yes, no, ask. |
||||||||||||||||||||||||||||||||||
| OpenFolder | Wenn sie openfolder=yes festlegen, wird der Ausgabeordner im Windows-Explorer geöffnet, wenn die Konvertierung abgeschlossen ist. Mögliche Werte dieser Einstellung können sein: yes, no (default). |
||||||||||||||||||||||||||||||||||
| AfterPrintProgram | Die AfterPrintProgram Einstellung ermöglich ein Einklinken in den Druckprozess. Wenn sie diese Einstellung verwenden möchten, muss der Wert einen gültigen Befehl enthalten der aufgerufen wird sobald das PDF erzeugt wurde. Der Befehl kann den Parameter %1 enthalten, dieser wird auf den vollen Dateipfad des erzeugten PDFs gesetzt. %2 enthält den Wert der erzeugten Seiten. %3 enthält die Anzahl der erzeugten Dateien. Und %4 ist der Pfad zur Status Datei dieser aktuellen PDF Erzeugung. Der Befehl wird auch ausgeführt wenn die PDF Erzeugung fehlschlägt. Für ergebnisabhängige Befehle sollten sie RunOnSuccess oder RunOnError verwenden. mehr... | ||||||||||||||||||||||||||||||||||
| AfterPrintProgramDir | Mit dieser Einstellung können sie das aktuelle Verzeichnis für einen Befehl von AfterPrintProgram angeben. mehr... | ||||||||||||||||||||||||||||||||||
| AfterPrintProgramMode version 7.1.0.1150 |
Der Modus wird dazu verwendet wie das Programm starten soll, als hidden, normal, minimized, oder maximized. Werte: hide (default), normal, minimized, maximized. mehr... |
||||||||||||||||||||||||||||||||||
| RunOnSuccess | Wie der AfterPrintProgramm Parameter können sie auch hier einen Befehl angeben der nach einer erfolgreichen PDF-Erzeugung ausgeführt werden soll. Die Befehlsparameter %1, %2, %3 und %4 haben die selbe Funktion wie bereits beschrieben unter AfterPrintProgram. mehr... | ||||||||||||||||||||||||||||||||||
| RunOnSuccessDir | Nutzen sie diese Einstellung um das Verzeichnis anzugeben das für den Befehl verwendet werden soll, den sie für RunOnSuccess angegeben haben. mehr... | ||||||||||||||||||||||||||||||||||
| RunOnSuccessMode version 7.1.0.1150 |
Arbeitet wie AfterPrintProgramMode für die RunOnSuccess Einstellung. mehr... | ||||||||||||||||||||||||||||||||||
| RunOnError | Ein Befehle der in Abhängigleit eines aufgetretenen Fehlers ausgeführt werden soll. %1, %2 und%3 haben die gleiche Funktion wie unter AfterPrintProgram. mehr... | ||||||||||||||||||||||||||||||||||
| RunOnErrorDir | Aktuelles Verzeichnis für die Einstellung RunOnError. mehr... | ||||||||||||||||||||||||||||||||||
| RunOnErrorMode version 7.1.0.1150 |
Arbeitet wie AfterPrintProgramMode für die Einstellung RunOnSuccess. mehr... | ||||||||||||||||||||||||||||||||||
| StatusFile | Vollständiger Dateipfad zu einer Datei die als Statusdatei verwendet werden soll. Eine Statusdatei wird unmittelbar nach dem Printjob erzeugt. Diese Datei beinhaltet Informationen über die letzte Operation des PDF Druckers. | ||||||||||||||||||||||||||||||||||
| StatusFileEncoding version 7.0.0.915 |
Diese Einstellung legt die Charset Encoding der Statusdatei für die StatusFile Einstellung fest. Standard ist das Unicode Encoding ohne den 0xFF 0xFE Header. Wenn sie die Unicode Werte setzen, dann wird die Datei die entsprechenden Headerbytes beinhalten. Für die Abwärtskompatibilität werden in der Standardkonfiguration keine Headerbytes eingebunden. Werte: ASCII, Unicode. |
||||||||||||||||||||||||||||||||||
| ShowProgress | Durch diese Einstellung können sie die Fortschrittsanzeige im SystemTray deaktivieren. Standardmäßig wird diese Fortschrittsanzeige während der PDF Erzeugung angezeigt. Werte: yes, no. |
||||||||||||||||||||||||||||||||||
| ShowProgressFinished | Eine Infoblase erscheint wenn die PDF Datei erzeugt wurde. Sie können diese Infoblase deaktivieren. Werte: no, yes. |
||||||||||||||||||||||||||||||||||
| DisableOptionDialog | Deaktiviert den "Options"-Dialog des PDF Druckers. Hauptsächlich wird diese Konfiguration in der global.ini Datei verwendet. Werte: yes, no. |
||||||||||||||||||||||||||||||||||
| GhostscriptTimeout | Nutzen sie diese Einstellung um das Timeout für Ghostscript anzupassen. Wenn Ihr Printjob sehr groß ist, könnte der Default-Wert von 300 Sekunden zu niedrig sein. Der Wert dieser Einstellung ist numerisch und definiert in Sekunden. Diese Sekunden wartet der Drucker auf die Rückmeldung von Ghostscript, dass die PDF Erzeugung abgeschlossen ist. | ||||||||||||||||||||||||||||||||||
| RememberLastFileName | Merkt sich den letzten Dateinamen der vom Anwender verwendet wurde. Werte: yes, no (default). |
||||||||||||||||||||||||||||||||||
| RememberLastFolderName | Merkt sich den letzten Verzeichnisnamen der vom Anwender verwendet wurde. Werte: yes, no (default). |
||||||||||||||||||||||||||||||||||
| SuppressErrors | Wenn sie eine Unterdrückung von Error-Meldungen wählen, werden diese nicht mehr angezeigt. Dies sollte parziell nützlich sein im Falle das der Drucker als Netzwerkdrucker geshared verwendet wird. Werte: yes, no (default). |
||||||||||||||||||||||||||||||||||
| MacroDir | Standardmäßig scannt der Drucker das macros Verzeichnis (im Installationsverzeichnis) nach vorhandenen VBS-Dateien, um diese zu laden. Um dies auf ein anderes Verzeichnis umzustellen, verwenden sie bitte diese Einstellung. Wert: Jeder gültige Verzeichnispfad |
||||||||||||||||||||||||||||||||||
| LicenseFile | Läd eine andere Lizenzdatei. Standardmäßig wird nach der license.xml Datei im Programmverzeichnis des Druckers gesucht. Diese Einstellung wird sehr häufig bei Softwareverteilungs-Szenarien des PDF Druckers angepasst bzw. verwendet. |
||||||||||||||||||||||||||||||||||
| LicenseData | Als Alternative zur LicenseFile-Einstellung können sie die Einstellung LicenseData verwenden, um beim Erstellen einer PDF eine bestimmte Lizenz festzulegen. Wenn Sie eine Redistribiution Lizenz haben, ist dies der bevorzugte Weg. Legen sie den LicenseData-Wert fest, wenn sie die Datei runonce.ini mithilfe der API erstellen. Die Lizenzdaten, die sie in diesem Wert festlegen, sollte so ähnlich sein wie die Daten die sie bei der Bestellung der Redistribution Lizenz bei uns angegeben haben. |
||||||||||||||||||||||||||||||||||
| ExtractText | Teilt dem Drucker mit, während des Druckprozesses nach Text-Bruchstücken zu scannen. Dieser Text kann geparsed an einen Event-Handler (VBScript) übergeben werden, um benutzerdefinierte Dokumenteneinstellungen vorzunehmen. Siehe dazu auch Abschnitt: VBScript Events und Macros in dieser Dokumentation. Werte: yes, no (default) |
||||||||||||||||||||||||||||||||||
| TextFileName | Wenn sie die ExtractText-Funktion verwenden, können Sie die Einstellung TextFileName verwenden, um dem Drucker mitzuteilen, welcher Dateiname und Pfad beim Speichern der Textdatei verwendet werden soll. | ||||||||||||||||||||||||||||||||||
| ImageCompression | Standardmäßig werden die Bilder in Ihrem PDF-Dokument komprimiert, um das resultierende Dokument zu verkleinern. Diese Komprimierung kann mit dieser Einstellung ein- und ausgeschaltet werden. Werte: no (default), yes |
||||||||||||||||||||||||||||||||||
| ImageCompressionType version 10.12.0.2363 |
Mit dem kommerziellen Distiller können sie auswählen, welchen Bildkomprimierungstyp sie verwenden möchten. Die Flate-Komprimierung liefert die besten Ergebnisse mit Bildern wie Screenshots und Diagrammen. JPEG-Komprimierung ist besser für Fotos. Diese Einstellung funktioniert nur bei aktivierter Bildkomprimierung. Werte: flate (default), jpeg |
||||||||||||||||||||||||||||||||||
| ImageCompressionLevel version 10.12.0.2363 |
Der kommerzielle Distiller unterstützt verschiedene Kompressionsstufen. Die Wahl einer höheren Stufe führt normalerweise zu einem kleineren Dokument und längeren PDF Erzeugungszeiten. Diese Einstellung funktioniert nur bei aktivierter Bildkomprimierung. Werte: 0, 1, 2, 3, 4 (default) |
||||||||||||||||||||||||||||||||||
| ImageCompressionQuality version 10.12.0.2363 |
Wenn sie die JPEG-Komprimierung mit einem kommerziellen Distiller verwenden, können sie die Qualität mit dieser Einstellung einstellen. Die Qualität wird als Ganzzahl von 0 bis 100 (am besten) angegeben. Diese Einstellung funktioniert nur bei aktivierter Bildkomprimierung. Werte: 0 - 100 (default is 75) |
||||||||||||||||||||||||||||||||||
PDF Wasserzeichen Einstellungen |
|||||||||||||||||||||||||||||||||||
| WatermarkText | Der Wasserzeichentext. | ||||||||||||||||||||||||||||||||||
| WatermarkRotation | Das Wasserzeichen kann rotieren. Spezifizieren sie einen numerischen Wert zwischen 0 und 360. Sie können unter anderem auch Werte wie 'c2c' or '-c2c' verwenden. Diese werden das Wasserzeichen in Ihrer Ausrichtung 'Ecke zu Ecke' beeinflussen. | ||||||||||||||||||||||||||||||||||
| WatermarkColor | Die Farbe des Wasserzeichens. Farbwerte werden in HTML-Farbcodes, also im Format #RRGGBB, definiert. Ist diese Einstellung gesetzt, wird die Einstellung WatermarkTransparency ignoriert. | ||||||||||||||||||||||||||||||||||
| WatermarkFontName | Name der TrueType Schriftarten-Datei. Standard: arial.ttf. | ||||||||||||||||||||||||||||||||||
| WatermarkFontSize | Schriftgröße des Wasserzeichens. Standard = 45. | ||||||||||||||||||||||||||||||||||
| WatermarkOutlineWidth | Standardmäßig wird das Wasserzeichen mit einem Rahmen ins PDF gerendert. Sie können angeben wie Breit der Rahmen sein soll. Wert: Numerischer Wert. (default = 2) |
||||||||||||||||||||||||||||||||||
| WatermarkLayer | Der Wasserzeichen-Layer kann als Stempel und als Wasserzeichen verwendet werden. Einige Anwendungen drucken den Hintergrund in das PDF-Dokument so ab, dass das Wasserzeichen nicht mehr sichtbar ist. Damit das Wasserzeichen auch in diesen Fällen erscheint, können sie diese Einstellung entsprechend anpassen. Werte: top (default), bottom. |
||||||||||||||||||||||||||||||||||
| WatermarkVerticalPosition | Die vertikale Position des Wasserzeichens. Werte: top, center (default), bottom. |
||||||||||||||||||||||||||||||||||
| WatermarkHorizontalPosition | Die horizontale Position des Wasserzeichens. Werte: left, center (default), right. |
||||||||||||||||||||||||||||||||||
| WatermarkVerticalAdjustment | Ausrichtung in vertikaler Position. Diese spezielle Wert ist eine Prozentangabe der Seitenhöhe. | ||||||||||||||||||||||||||||||||||
| WatermarkHorizontalAdjustment | Ausrichtung in horizontaler Position. Dieser spezielle Wert repräsentiert in Prozenz die Breite der Seite. | ||||||||||||||||||||||||||||||||||
| WatermarkSize | Diese Einstellung ist veraltet. Nutzen sie bitte nur noch WatermarkFontSize. Alte Beschreibung: Ein numerische Wert zwischen 1 und 100, welcher die Größe des Wasserzeichentextes angibt. Der Defaultwert sind 6. |
||||||||||||||||||||||||||||||||||
PDF Merge Einstellungen (PDF Verschmelzung) |
|||||||||||||||||||||||||||||||||||
| MergeFile | Bestimmen des/der PDF-Dateinamen welche mit dem aktuellen PDF-Output zusammengeführt werden soll. Zusammenführungsvorgänge mit mehreren Dokumenten sind hier dokumentiert. | ||||||||||||||||||||||||||||||||||
| MergePosition | Diese Einstellung spezifiziert die Position an der das unter der Einstellung MergeFile angegebene PDF in den aktuellen PDF-Output positioniert wird. Gültige Werte sind 'bottom' (unten) and 'top' (oben). Default ist 'bottom'. | ||||||||||||||||||||||||||||||||||
| Superimpose | Mit Superimpose können sie beispielsweise zwei Dokumente übereinanderlegen. Der Superimpose Parameter muss auf ein PDF-Dokument verweisen welches als Vorlage verwendet wird. Alle Seiten des Output PDFs werden die erste Seite des Superimpose PDFs als Hintergrund verwenden (Briefpapierfunktion). Bitte berücksichtigen sie: Wenn das aktuelle Output PDF den Hintergrund "verdeckt", kann die Vorlage ggf. nicht sichtbar werden. Unterschiedliche Hintergründe für einzelne Seiten einstellen |
||||||||||||||||||||||||||||||||||
| SuperimposeLayer version 6 |
Grundsätzlich so zu verwendet wie WatermarkLayer, allerdings bezieht sich diese Einstellung auf die Position einer Hintergrundvorlage. Sie kann dabei "über" oder "unter" den aktuellen Printjob eingebunden werden. (PDF-Layerposition) Werte: top, bottom (default). |
||||||||||||||||||||||||||||||||||
| SupreimposeResolution version 6 |
Sie können die gewünschte Auflösung bei Verwendung einer "Hintergrund"-Vorlage einstellen. Eine hohe Auflösung bewirkt eine bessere Qualität, erhöht aber die PDF-Dateigröße des erzeugten PDFs. Werte: 1 - 14400 (300 oder 600 sind gute Werte für die meisten Dokumente). |
||||||||||||||||||||||||||||||||||
PDF Sicherheitseinstellungen |
|||||||||||||||||||||||||||||||||||
| OwnerPassword | Passwort des Dokumentinhabers. | ||||||||||||||||||||||||||||||||||
| UserPassword | Passwort des Dokumentnutzers. | ||||||||||||||||||||||||||||||||||
| KeyLength | Spezifiziert die Tiefe der Verschlüsselung. Gültige Werte sind 40, 128 und 256 Bits. Der Defaultwert sind 128 Bits. Neuere Versionen unterstützen auch eine AES Verschlüsselung. Werte: 40, 128 (default), AES128, AES256 |
||||||||||||||||||||||||||||||||||
| Permissions | Rechte des PDF-Dokumentennutzers. Sie werden geschützt durch das User-Passwort "OwnerPassword". Weitere Detailinformationen dazu finden sie im Kapitel PDF Sicherheit! | ||||||||||||||||||||||||||||||||||
PDF Dokument Einstellungen |
|||||||||||||||||||||||||||||||||||
| Target | Die PDF Qualität kann über diesen Einstellungsparameter definiert werden. Primär für ein "Gerät" für das das erzeugte PDF erstellt werden soll. Mögliche "Geräte" können dabei die Anzeige am Monitor, eBook, Drucker, Druckvorstufe oder Standard sein. Generell gilt - je höher die Qualität des PDFs umso größer ist seine eigentliche Dateigröße. Ein PDF für die Druckvorstufe ist in der Regel größer als ein PDF für die Monitoransicht. Bitte achten sie auf die korrekte Schreibweise, der Wert is case-sensitive. Ein ungültiger Wert für diese Einstellung produziert meist ein leeres PDF. Mögliche Werte: screen, ebook, printer, prepress and default. |
||||||||||||||||||||||||||||||||||
| Author | Autor des PDF-Dokuments. | ||||||||||||||||||||||||||||||||||
| UseDefaultAuthor | Der Standard-Autor des Dokuments kann für den Fall verwendet werden, wenn keine "Author" Einstellung für das PDF definiert wurde. Werte: yes, no. |
||||||||||||||||||||||||||||||||||
| Title | Titel des PDF Dokuments. | ||||||||||||||||||||||||||||||||||
| UseDefaultTitle | Der Standard-Titel des Dokuments kann für den Fall verwendet werden, wenn keine "Title" Einstellung definiert wurde. | ||||||||||||||||||||||||||||||||||
| Subject | Beschreibung des PDF Dokuments. | ||||||||||||||||||||||||||||||||||
| Keywords | Schlüsselwörter des PDF Dokuments. | ||||||||||||||||||||||||||||||||||
| Creator | Der Name der als Anwendung, mit der die PDF erstellt wurde. | ||||||||||||||||||||||||||||||||||
| Producer | Der PDF Ersteller. Wird in den Eigenschaften des PDF Dokuments aufgeführt. | ||||||||||||||||||||||||||||||||||
PDF Anzeige Einstellungen |
|||||||||||||||||||||||||||||||||||
| Zoom |
Definiert den initialen Zoom Faktor wenn das PDF Dokument angezeigt wird. Der Wert steht für den prozedualen Zoomfaktor. Wenn kein Zoomwert spezifiziert wurde, oder der Wert 0 (null) ist, wird das PDF Dokument auf die Größe des PDF Anzeigeprogramms automatisch und passend aufgezoomt. Bitte berücksichtigen sie, dass nicht alle PDF Reader diese Einstellung erkennen und durchführen. Sie können zudem die Konstanten fitall oder fitwidth verwenden. fitall setzt den Zoomfaktor automatisch so das die gesamte PDF Seite sichtbar wird. Der Standartwert ist ab Version 4 fitall. fitwidth wählt automatisch einen auf die Seitenbreite angepassten Zoomfaktor auf die Seitenbreite. |
||||||||||||||||||||||||||||||||||
| UseThumbs | Bestimmt ob die initiale Ansicht des Dokuments eine Vorschauleiste der einzelnen PDF-Seiten (Thumbnail-Leiste) enthält. Werte: yes, no (default). |
||||||||||||||||||||||||||||||||||
| AutoRotatePages | Wenn ein PDF im PDF Reader angezeigt wird, so wird die Seitenausrichtung (Hoch/Querformat) durch die im PDF enthaltenen Seiten selbst bestimmt. Während der PDF-Erzeugung wird die Seitenausrichtung als Einstellung für jede Seite individuell im PDF gespeichert. Die AutoRotatePages Einstellung kann dabei helfen wie diese Information erzeugt wird. Hierzu gibt es zwei Optionen: Wenn sie für die PDF Seiten AutoRotate aktivieren, so wird die Seitenausrichtung aus der jeweilig enthaltenen PDF-Seite bestimmt. Lassen sie die Einstellung leer so ermittelt der Drucker die Seitenausrichtung pro Seite. Die automatische Seitenrotation kann deaktiviert werden durch Angabe des Einstellungswertes none. Werte: none, all. |
||||||||||||||||||||||||||||||||||
| Orientation | Wenn sie diese Einstellung verwenden, dann forsieren sie die Seitenausrichtung der einzelnen PDF-Seiten auf ein festes Format. Wenn dieser Einstellung ein Wert zugewiesen wurde, so wird der Wert der Einstellung AutoRotatePages überschrieben. Standardmäßig ist diese Einstellung nicht gesetzt. Werte: portrait, landscape, seascape, upsidedown. |
||||||||||||||||||||||||||||||||||
| Linearize | Bei Verwendung des Linealize Features können sie erreichen, dass die erste Seite eines PDF-Dokuments schneller angezeigt wird - beispielsweise wenn das PDF im Browser über das Web geladen wird. Werte: yes, no (default). In Adobe Reader wird es dadurch in schneller Webansicht angezeigt: Ja in den Dokumenteigenschaften. |
||||||||||||||||||||||||||||||||||
Grafikeinstellungen |
|||||||||||||||||||||||||||||||||||
| Device version 6 |
"bmpmono", "bmpgray", "bmpsep1", "bmpsep8", "bmp16", "bmp256", "bmp16m", "bmp32b", "epswrite", "pswrite", "psraw", "jpeg", "jpeggray", "pcxmono", "pcxgray", "pcx16", "pcx256", "pcx24b", "pcxcmyk", "pngmono", "pnggray", "png16", "png256", "png16m", "pngalpha" "tiffgray", "tiff12nc", "tiff24nc", "tiff32nc", "tiffsep", "tiffcrle", "tiffg3", "tiffg32d", "tiffg4", "tifflzw", "tiffpack" "pdfwrite", "docwrite" | ||||||||||||||||||||||||||||||||||
| DeviceList version 6 |
Diese Einstellung kann dazu verwendet werden die Grafikformate die erzeugt werden können zu limitieren. Das DeviceList Setting kann mehrere Werte enthalten die durch ein Komma getrennt werden müssen. DeviceList=png16m,jpeg würde damit ausschließlich die Bilderzeugung auf die Formate JPEG und PNG beschränken. |
||||||||||||||||||||||||||||||||||
| Res version 6 |
Auflösung der Grafiken in dots per inch. Solange nicht explizit Werte für ResX oder ResY angegeben sind wird dieser Auflösungswert für beide XY-Achsen (horizontale, vertikale) gleichermaßen verwendet. Standartmäßig steht dieser Wert auf 150. | ||||||||||||||||||||||||||||||||||
| ResX version 6 |
Horizontale Auflösung von Grafiken. | ||||||||||||||||||||||||||||||||||
| ResY version 6 |
Vertikale Auflösung von Grafiken. | ||||||||||||||||||||||||||||||||||
| TextAlphaBits version 6 |
Definiert die Qualität von "antialiasing" Textelementen. Werte: 1, 2, 4 (default) |
||||||||||||||||||||||||||||||||||
| GraphicsAlphaBits version 6 |
Definiert die Qualität von "antialiasing" Grafikelementen. Werte: 1, 2, 4 (default) |
||||||||||||||||||||||||||||||||||
Digitale Signaturen und Zertifikate |
|||||||||||||||||||||||||||||||||||
| SignStoreLocation | Gibt dem Drucker an, wo er nach dem Zertifikat suchen soll, das durch den in der SignThumbprint-Einstellung festgelegten Wert identifiziert wird. Dies kann eine Datei oder der Zertifikatsspeicher auf dem Computer sein. Der Zertifikatspeicher kann entweder der Zertifikatspeicher des Benutzers oder der Speicher des Computers sein. Werte: file, currentuser, localmachine |
||||||||||||||||||||||||||||||||||
| SignStoreName | Wird zusammen mit SignStoreLocation und SignThumbprint verwendet, um ein Zertifikat im Zertifikatspeicher auf dem Computer zu suchen. Werte: my (Personal certificates), addressbook (Other users), authroot (Third-party certification authorities), certificateauthority (Intermediate certification authorities), disallowed (Revoked certificates), root (Trusted root certification authorities), trustedpeople (Trusted people), trustedpublisher (Trusted publishers) |
||||||||||||||||||||||||||||||||||
| SignThumbprint | Der Thumbprint, der ein Zertifikat im Zertifikatspeicher des Benutzers oder Computers eindeutig identifiziert. | ||||||||||||||||||||||||||||||||||
| SignCertificate version 9.2 |
Vollständiger Pfad zur Zertifikatsdatei, die für die Signatur verwendet wird. Dies ist normalerweise eine PFX-Datei, bei der es sich um ein Zertifikat mit einem privaten Schlüssel und einem Kennwort handelt. | ||||||||||||||||||||||||||||||||||
| SignPassword version 9.2 |
Passwort der Zertifikatsdatei. | ||||||||||||||||||||||||||||||||||
| SignReason version 9.2 |
Optionaler Grund zum Signieren. | ||||||||||||||||||||||||||||||||||
| SignLocation version 9.2 |
Optionaler Ort der Unterzeichnung. Dies ist nicht der Ort der Signaturmarke im signierten Dokument. | ||||||||||||||||||||||||||||||||||
| ShowSignature version 9.2 |
Legt fest, ob im Dokument eine sichtbare Signatur vorhanden sein soll. Werte: yes, no (default). |
||||||||||||||||||||||||||||||||||
| SignLLX version 9.2 |
X-Koordinate der linken unteren Ecke für die sichtbare Signatur. Koordinaten werden in Einheiten von 1/72 inch von der linken unteren Ecke des Papiers angegeben. | ||||||||||||||||||||||||||||||||||
| SignLLY version 9.2 |
Y-Koordinate der linken unteren Ecke für die sichtbare Signatur. | ||||||||||||||||||||||||||||||||||
| SignRUX version 9.2 |
X-Koordinate der rechten oberen Ecke für die sichtbare Signatur. | ||||||||||||||||||||||||||||||||||
| SignRUY version 9.2 |
Y-Koordinate der rechten oberen Ecke für die sichtbare Signatur. | ||||||||||||||||||||||||||||||||||
| SignPage version 9.2 |
Seitennummer, auf der die sichtbare Signatur angezeigt wird. Ab Build 11.8.0.2728 können Sie den Wert -1 festlegen, wodurch die Signatur auf der letzten Seite platziert wird. | ||||||||||||||||||||||||||||||||||
Weitere Einstellungen |
|||||||||||||||||||||||||||||||||||
| CompatibilityLevel | PDF-Reader unterstützen verschiedene Versionen der PDF-Formatspezifikation. Mit dieser Einstellung können sie dem Drucker mitteilen, dass ihr Dokument mit einer bestimmten PDF-Version kompatibel sein soll. Werte: 1.1, 1.2, 1.3, 1.4, 1.5 (default), 1.6, 1.7 |
||||||||||||||||||||||||||||||||||
| Format version 6.0.0.865 |
Nutzen sie diese Einstellung um erzeugte PDF Dateien in das PDF/A-1B konforme Format zu erzeugen. Im Standard ist diese Einstellung leer. Wenn sie den Wert auf pdfa1b setzen, werden danach PDF/A-1b konforme Dateien erzeugt. Weitere mögliche Werte sind pdfa2b sowie pdfa3b für den jeweiligen PDF/A Standard. | ||||||||||||||||||||||||||||||||||
| WipeMethod version 7.1.0.1107 |
Im Prozess der Bilderzeugung werden temporäre Dateien erzeugt. Diese Dateien können die gleichen sensiblen Daten und Informationen enthalten wie das PDF selbst. Bevor der PDF Prozess aus dem Speicher entladen wird, werden diese temporären Dateien automatisch gelöscht. Wie auch immer, in manchen Situationen könnte dies nicht genug sein und sie wollen diese Dateien "verwischen" (grafisch unkenntlich machen) bevor sie automatisch gelöscht werden. Werte: 3pass, none (default) |
||||||||||||||||||||||||||||||||||
| SharedOptionSetFolder Version 7.2.0.1282 |
Wenn das Setting nicht verwendet bzw. gesetzt ist, dann werden alle Shared Option Sets (benutzerdefinierte Einstellungsoptionen) im COMMON APPLICATION DATA Verzeichnis gespeichert. Unter einem Windows 7 System sollte das typischerweise C:\ProgramData\PDF Writer\PRINTER NAME\Option Sets sein. Im Falle, das sie die Einstellungsoptionen mit anderen Benutzern im Netzwerk teilen möchten, so können sie diese Option nutzen um ein Verzeichnis im Netzwerk anzugeben, welches die Einstellungsoptionen beinhaltet. |
||||||||||||||||||||||||||||||||||
| AppendIfExists Version 7.2.0.1282 |
Manchmal möchten sie an ein bereits gedrucktes oder existierendes PDF Dokument einfach weitere PDF-Inhalte mittels PDF-Druck anhängen. Mit dieser Einstellung können die das Standardverhalten dahingehend verändern, dass das Programm sie nicht mehr den Überschreiben-Meldungsdialog zeigt, wenn diese Einstellung den Wert yes erhält . Werte: yes, no (default) |
||||||||||||||||||||||||||||||||||
| CustomGui Version 7.2.0.1282 |
Beim Customizing des PDF Writers möchten sie vielleicht das normale Benutzerinterface mit ihrem eigenen austauschen. Wenn sie diese Einstellung verwenden um auf eine eigene EXE zu verweisen, so wird dieses Executable anstatt des Standard Buildin Dialogs des PDF Druckers aufgerufen. Der Dateiname den sie dabei angeben kann entweder relativ zum Installationsverzeichnis des PDF Druckers, oder auch absolut sein. Sehen sie dazu auch die Beschreibungsseite Eigenes User Interface für weitere Informationen. | ||||||||||||||||||||||||||||||||||
| EmbedAllFonts Version 8.2.0.1405 |
Diese Einstellung steuert, ob Schriftarten im resultierenden PDF-Dokument eingebettet werden. Wenn sie die Schriftart einbetten, erhält der Empfänger die verwendeten Schriftart im PDF mit dem PDF-Dokument ausgeliefert. Wenn die Empfänger die PDF-Datei mit einem PDF-Editor bearbeiten können, sollten sie diese Einstellung verwenden. Durch das Einbetten von Schriftarten wird das PDF-Dokument größer. Werte: no, yes (Defaultwert hängt vom Distiller ab) |
||||||||||||||||||||||||||||||||||
| SubsetFonts Version 8.2.0.1405 |
Wenn sie nur einen Teil der verwendeten Schriften verwenden, wird das Dokument kleiner als beim Einbetten aller Schriftsätze. Der Empfänger sollte ihr Dokument weiterhin anzeigen können, ohne dass die gleiche Schriftart installiert ist. Werte: no, yes (Defaultwert hängt vom Distiller ab) |
||||||||||||||||||||||||||||||||||
| ColorModel Version 8.2.0.1405 |
Geben sie das Farbmodell an, das der Distiller bei der Verarbeitung des Druckauftrags verwenden soll. Das Farbmodell kann das Aussehen bestimmter Farben in Ihrem Druckauftrag beeinflussen. Werte: RGB, CMYK, GRAY |
||||||||||||||||||||||||||||||||||
| Distiller Version 8.2.0.1405 |
Wenn sowohl der Ghostscript als auch der PStill-Destiller im Drucker installiert sind, können sie mit der Distiller-Einstellung steuern, welcher Destiller verwendet wird. Es wird der Wert aus der distiller.ini im Programmordner des Druckers verwendet, wenn diese Einstellung leer ist. Werte: Ghostscript, PStill |
||||||||||||||||||||||||||||||||||
| DeleteOutput Version 8.2.0.1405 |
Manchmal kann es nützlich sein, die Ausgabe nach dem Erstellen zu löschen. Es mag ein wenig seltsam erscheinen, aber in Szenarien, in denen sie RunOnSuccess, RunOnError oder AfterPrintProgram verwenden, benötigen sie die Ausgabedatei zu diesem Zeitpunkt möglicherweise nicht mehr. Werte: no (default), yes |
||||||||||||||||||||||||||||||||||
Einstellungen der Benutzeroberfläche |
|||||||||||||||||||||||||||||||||||
| HideTabs | Registerkarten (Tabs) im Druckdialog ausblenden. Geben sie eine Liste mit Registerkarten-IDs an, die sie im Dialogfeld ausblenden möchten, das angezeigt wird, wenn der Benutzer ein PDF-Dokument druckt. hidetabs=general,dialogs,document,image,watermark,merge,security |
||||||||||||||||||||||||||||||||||
| HideOptionTabs Version 10.10 |
Registerkarten im Optionsdialog ausblenden. Mit der global.ini können sie die HideOptionTabs verwenden, um bestimmte Registerkarten im Optionsdialogfeld auszublenden. Verwenden sie es mit einer durch Kommas getrennten Liste von Registerkartenbezeichnungen. hideoptiontabs=general,dialogs,document,image,watermark,merge, security,actions,signature,run,upload,other |
||||||||||||||||||||||||||||||||||
Upload mittels (S)FTP oder HTTP(s) (ab Professional bzw. Expert Edition) |
|||||||||||||||||||||||||||||||||||
| UploadProtocol1 | Legt das Protokoll für das Hochladen des Dokuments fest. Werte: ftp, sftp, http, https |
||||||||||||||||||||||||||||||||||
| UploadServerAddress1 | Geben Sie den Server an, der das hochgeladene Dokument erhalten soll. Je nach Protokoll kann dies ein vollständig qualifizierter Servername oder eine IP-Adresse sein. Bei Protokollen wie HTTP oder HTTPS kann es sich auch um eine URL für das Upload-Skript auf dem Server handeln, der die Datei empfängt. | ||||||||||||||||||||||||||||||||||
| UploadServerPort1 | Die Portnummer auf dem Server. Dies wird bei FTP- und SFTP-Übertragungen verwendet. Werte: 21 ist die Standardeinstellung für FTP und 22 für SFTP. |
||||||||||||||||||||||||||||||||||
| UploadRetries1 | Sie können Wiederholungsintervalle angeben, wenn Sie möchten das das Programm den Upload wiederholt, falls dieser fehlschlägt. Diese Einstellung ist eine Liste von Zahlen. Jede Zahl ist die Verzögerung in Sekunden bis zum nächsten Wiederholungsversuch. Beispiele: 3,5,10 wartet 3 Sekunden vor dem ersten Wiederholungsversuch, dann weitere 5 Sekunden bis zum nächsten usw. |
||||||||||||||||||||||||||||||||||
| UploadUserName1 | Wenn eine Serverauthentifizierung erforderlich ist, können Sie diesen Benutzernamen festlegen. Werte: Der FTP/SFTP-Benutzername ist standardmäßig anonym, wenn er nicht festgelegt ist. |
||||||||||||||||||||||||||||||||||
| UploadPassword1 | Das für die Serverauthentifizierung verwendete Kennwort. Werte: Das Kennwort ist standardmäßig anonym, wenn kein Benutzername oder Kennwort festgelegt ist. Bei der Verwendung im Kontext einer PDF Netzwerkdrucker Installation muss das Passwort in die global.ini in Klartext erfasst, und abgespeichert werden. Über den Optionen Dialog im Benuterkontext gespeichert erfolgt eine Verschlüsselung. |
||||||||||||||||||||||||||||||||||
| UploadRemoteFile1 | Geben Sie den Namen und möglicherweise den Pfad der Zieldatei auf dem Server ein. Sie können diesen Namen mit Makros definieren. Für FTP- oder SFTP-Uploads können Sie beispielsweise /remotedir/remotefile.ext angeben. Werte: Der Name der Remote-Datei lautet standardmäßig <output>. |
||||||||||||||||||||||||||||||||||
| UploadPermissions1 | Verwenden Sie diese Einstellung, um die Berechtigungen für die hochgeladene Datei anzugeben. Der FTP-Server legt die Standard-Dateiberechtigungen fest, wenn dies nicht angegeben ist. Standard-CHMOD-Nummern werden verwendet, um Berechtigungen festzulegen. Beispiel: 777 bedeutet von allen Benutzern lesbar, beschreibbar und ausführbar. |
||||||||||||||||||||||||||||||||||
| UploadServerValidationType1 | Diese Einstellung wird bei SFTP verwendet, um dem Server mitzuteilen, welche Art der Validierung er verwenden soll. Der Client versucht dann, das Zertifikat oder den öffentlichen Schlüssel des Servers zu überprüfen. Werte: none, automatic |
||||||||||||||||||||||||||||||||||
| UploadHostKeyAlgorithms1 Version 12.3 |
Algorithmus, der für die Authentifizierung bei Verwendung von SFTP verwendet wird. Werte: automatic (default), RSA, DSA |
||||||||||||||||||||||||||||||||||
| UploadKnownHosts1 | Für SFTP können Sie optional eine Liste bekannter Hostnamen und deren Schlüsseldatei eingeben. Die Liste muss Folgendes enthalten: servername1|keyfile1*servername2|keyfile2 usw. | ||||||||||||||||||||||||||||||||||
| UploadAuthenticationType1 | Mögliche Arten der Clientauthentifizierung. Werte: password, publickey, publickeyandpassword |
||||||||||||||||||||||||||||||||||
| UploadPrivateKeyFile1 | Ein privater Schlüssel kann verwendet werden, um den Client beim Server zu authentifizieren. Wenn Ihr Server erfordert, dass Sie sich mit einem privaten Schlüssel authentifizieren, können Sie dies hier angeben. | ||||||||||||||||||||||||||||||||||
| UploadPrivateKeyPassword1 | Hier sollten Sie das Passwort für Ihre Schlüsseldatei eingeben. | ||||||||||||||||||||||||||||||||||
E-Mail senden |
|||||||||||||||||||||||||||||||||||
| Email Version 10.14 |
Senden Sie das Dokument per E-Mail. Werte: no (default), yes |
||||||||||||||||||||||||||||||||||
| EmailTo Version 10.14 |
Eine Liste von E-Mail-Adressen, die durch ein Semikolon getrennt sind. | ||||||||||||||||||||||||||||||||||
| EmailCC Version 10.14 |
Eine Liste von E-Mail-Adressen, die durch ein Semikolon getrennt sind. | ||||||||||||||||||||||||||||||||||
| EmailBCC Version 10.14 |
Eine Liste von E-Mail-Adressen, die durch ein Semikolon getrennt sind. | ||||||||||||||||||||||||||||||||||
| EmailSubject Version 10.14 |
Betreff der E-Mail. | ||||||||||||||||||||||||||||||||||
| EmailBody Version 10.14 |
Text der E-Mail. Der Textkörper kann je nach Wert in EmailBodyType entweder aus einfachem Text oder aus HTML bestehen. | ||||||||||||||||||||||||||||||||||
| EmailBodyType Version 12.0 |
Dies gibt an, ob es sich bei dem Textkörper um einfachen Text, HTML oder formatierten Text handelt. Wenn der formatierte Typ ausgewählt ist, wird ein einfacher Textkörper in HTML-Inhalt konvertiert. Dies hilft bei der korrekten Anzeige in einigen E-Mail-Clients. Werte: text (default), html, formatted |
||||||||||||||||||||||||||||||||||
| EmailBodyFile Version 12.0 |
Anstatt den Textkörper in der EmailBody-Einstellung festzulegen, können Sie einen Dateinamen angeben. Dann wird der Textkörper aus der angegebenen Datei geladen. | ||||||||||||||||||||||||||||||||||
| EmailAttachments Version 12.0 |
An die E-Mail wird immer die erstellte Datei angehängt. Wenn Sie andere Dateien anhängen möchten, können Sie eine Liste von Dateien angeben, die durch | getrennt sind. Sie sollten den vollständigen Pfad der Dateinamen angeben. Alle Dateien sollten sich auf lokalen Laufwerken befinden, um Authentifizierungsprobleme zu vermeiden. Beispiel: EmailAttachments=file1|file2|file3 |
||||||||||||||||||||||||||||||||||
| EmailServer Version 12.0 |
Hier können Sie den Servernamen eines SMTP-Servers angeben. Wenn Sie einen Server angeben, wird die E-Mail automatisch über den hier angegebenen SMTP Server gesendet, anstatt im Standard-E-Mail-Client angezeigt zu werden. Wenn Sie über SMTP senden, kann es hilfreich sein, Ihre eigene E-Mail-Adresse in der EmailBcc-Liste anzugeben, damit Sie eine Kopie der E-Mail behalten können. | ||||||||||||||||||||||||||||||||||
| EmailPort Version 12.0 |
Wenn Ihr SMTP-Server nicht den Standardport 25 verwendet, können Sie hier die Portnummer festlegen. Bei Nutzung von SSL/TLS Verschlüsselung sollte hier vorzugsweise Port 587 oder alternativ 465 eingestellt werden! Werte: 25 (default) |
||||||||||||||||||||||||||||||||||
| EmailFrom Version 12.0 |
Beim Senden von SMTP-Mails müssen Sie eine Absender-E-Mail-Adresse angeben. | ||||||||||||||||||||||||||||||||||
| EmailUser Version 12.0 |
Benutzername für die SMTP-Serverauthentifizierung. | ||||||||||||||||||||||||||||||||||
| EmailPassword Version 12.0 |
Passwort für die SMTP-Serverauthentifizierung. | ||||||||||||||||||||||||||||||||||
| EmailUseSSL Version 12.0 |
Einige SMTP-Server wie GMail erfordern eine SSL-Kommunikation. Werte: no (default), yes |
||||||||||||||||||||||||||||||||||
| EmailRetry Version 12.0 |
Wenn das Senden der E-Mail fehlschlägt, können durch dieses Setting anweisen, es erneut zu versuchen. Diese Einstellung ist eine durch Kommas getrennte Liste von Intervallen zwischen jedem erneuten Versuch. Beispiel: 0.5,1,2 (wird nach einer halben Sekunde erneut versucht, dann nach 1 Sekunde erneut und wartet dann weitere 2 Sekunden, bevor aufgegeben wird). Werte: no, retry (default) |
||||||||||||||||||||||||||||||||||
| EmailIncludeSignature Version 12.0 |
Steuert, ob die Standard-E-Mail-Signatur verwendet wird, wenn der Client-Typ Outlook ist. Werte: yes, no (default) |
||||||||||||||||||||||||||||||||||
| EmailClientType Version 12.0 |
Wählen sie den E-Mail-Client-Typ aus, den sie zum Senden von E-Mails verwenden möchten. Werte: auto (default), outlook, smtp, mapi, mapi32, mapi64 |
||||||||||||||||||||||||||||||||||
Zu weiterem Drucker drucken (ab Expert Edition) |
|||||||||||||||||||||||||||||||||||
| PrintToPrinter Version 10.14 |
Senden sie das Dokument an einen anderen Drucker. Sie können diese Einstellung verwenden, um die erstellte PDF-Datei nach dem Abschluss der PDF-Datei auf einem normalen physikalischen Drucker zu drucken. Werte: no (default), yes |
||||||||||||||||||||||||||||||||||
| PrinterName Version 10.14 |
Name des Druckers, an den gedruckt werden soll. | ||||||||||||||||||||||||||||||||||
| PrinterLoopProtection Version 10.14 |
Standardmäßig schützt das Programm sie vor dem Erstellen einer Endlosschleife, in der sie den Druckauftrag immer wieder an den PDF-Drucker senden. Dieser Schutz kann deaktiviert werden. Werte: no, yes (default) |
||||||||||||||||||||||||||||||||||
| PrinterSelection Version 10.14 |
Wie wird der Drucker ausgewählt? Sie können den Standarddrucker verwenden, den Benutzer fragen oder die Einstellung PrinterName verwenden, um einen bestimmten Drucker anzugeben. Werte: usedefault (default), ask, specific |
||||||||||||||||||||||||||||||||||
| PrinterShowProgress Version 10.14 |
Renderfortschritt anzeigen Werte: no (default), yes |
||||||||||||||||||||||||||||||||||
| PrinterBitsPerPixel Version 10.14 |
Legen sie die Farbtiefe des gerenderten Druckauftrags fest. Mögliche Werte sind 1, 4 (default), 8, 24. |
||||||||||||||||||||||||||||||||||
| PrinterJobName Version 10.14 |
Name des Druckauftrags in der Spooler-Warteschlange. | ||||||||||||||||||||||||||||||||||
| PrinterMaxResolution Version 10.14 |
Maximale DPI-Auflösung für Druckauftrag. | ||||||||||||||||||||||||||||||||||
| PrinterScaleToFit Version 10.14 |
Skalieren sie den Inhalt an das Papier. Werte: no (default), yes |
||||||||||||||||||||||||||||||||||
| PrinterFirstPage Version 10.14 |
Seitennummer der ersten zu druckenden Seite. | ||||||||||||||||||||||||||||||||||
| PrinterLastPage Version 10.14 |
Seitennummer der letzten zu druckenden Seite. 0 ist Standard und druckt alle Seiten nach der ersten ausgewählten Seite. | ||||||||||||||||||||||||||||||||||
| PrinterTimeoutMilliseconds Version 10.14 |
Maximale Zeit in Millisekunden, die auf das Rendern des Druckauftrags gewartet werden soll. Der Standardwert ist 2 Minuten (120000 Millisekunden). | ||||||||||||||||||||||||||||||||||
Microsoft Word Dokumente |
|||||||||||||||||||||||||||||||||||
| MSWordRenderMode Version 10.14 |
Verschiedene Methoden können verwendet werden, wenn der Druckauftrag als MS Word-Dokument dargestellt wird. Je nach Druckprogramm funktionieren einige Methoden besser als andere. Werte: "exact", "flowing", "continuous" (default) |
||||||||||||||||||||||||||||||||||
Anhang Einstellungen |
|||||||||||||||||||||||||||||||||||
| AttachmentFile1 | Vollständiger Pfad der Datei, die an das PDF-Dokument angehängt werden soll. Aus Sicherheitsgründen sind nicht alle Dateitypen zulässig. Es werden aktuell (noch) keine PDF/A Formate unterstützt. Das Feature funktioniert bei "normalen" PDF Dokumenten. | ||||||||||||||||||||||||||||||||||
| AttachmentName1 | Der Dateiname, wie er in der Liste der PDF-Anhänge angezeigt wird. Denken sie an die Erweiterung, wenn Sie den Namen der Anlage angeben. | ||||||||||||||||||||||||||||||||||
Die Werte dieser Einstellungen werden in den Konfigurationsdateien des Druckers gespeichert. Bitte darauf achten das der [PDF Printer] Section Tag vor den Einstellungen definiert sein muss!