Install the PDF Printer License File / PDF Printer
This guide will show you how to install the license. The description you got in the license email is very short and may not explain the process well enough.
Install the PDF Printer
The first step is always to install the software. Go to the download page and download the software. When the download is completed, you run the setup program and install the PDF printer.
Get a License
If you have not purchased a license already then you can also do that from the download page.
The License Email
After the purchase of the license, you will receive an email with your personal license key and a link.
The link inside the email typically shows like: http://www.7-pdf.de/en/products/7-pdf-printer/online-registration?keyid=20fxxxxxxxxxxxxxxxxxxxx
1. Press the email link to visit the online registration page on our website. A registration is only possible, if you have a valid license key! Please fill out the registration form on our website and press "Continue..." to finally generate your personal license.xml file. The generated license file can be downloaded from our website.
2. Please save the license.xml to your computer's desktop or download folder. When you look at the file, you may not be able to see the xml extension of the file. Some Windows installations will not show the file extension if it is a known file type. Do not worry; the name of this file is still license.xml even though you cannot see the extension.
3. Now that you have the license file on your desktop, you should copy it to the program folder of the PDF Printer. The reason for placing it on your desktop or download folder before copying it to the program folder is that some Windows installations will not allow copied directly to the program folder by downloading it. In addition, it may happen that you need to copy the license file into the program folder "administrative rights" in order to store them. The system will inform you in this case. Normally, that should be the case.
On a normal Windows installation, the PDF Printer will have the program folder in this location:
C:\Program Files\7-PDF\PDF Printer
If you are running on a non-English Windows installation or you chose a different folder during the installation, this folder could be in a different location. This is the content of a typical PDF printer program folder:
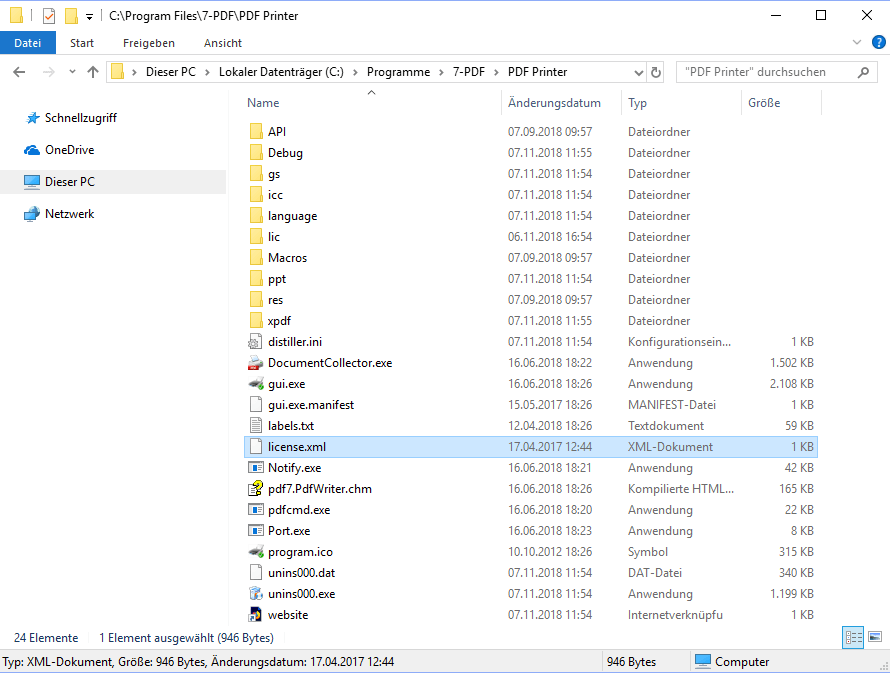
In the screenshot above, you can see the license file but perhaps on your system you cannot see the xml extension because your Windows installation is configured to hide known extensions. That's ok. No problem...
You can validate the installation of the license if you go to the Windows Start menu and run the Options dialog as shown below. The image here is from Windows 7.
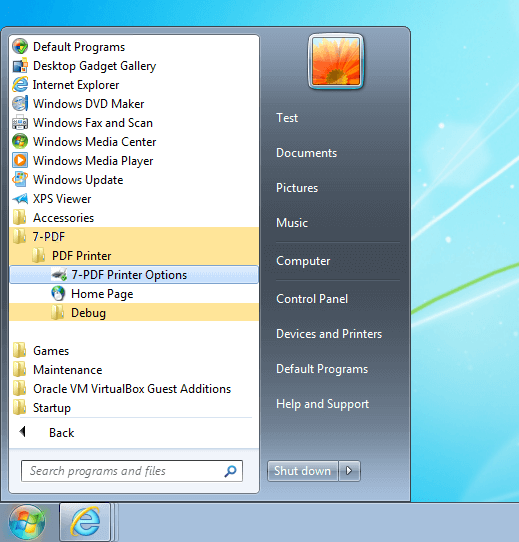
In Windows 10, you can open the start menu and start typing 7-PDF Printer Options. Click the menu entry when you see it.

The "About" tab will show your current license information. In case you do not see any license information, the license in not correctly installed.
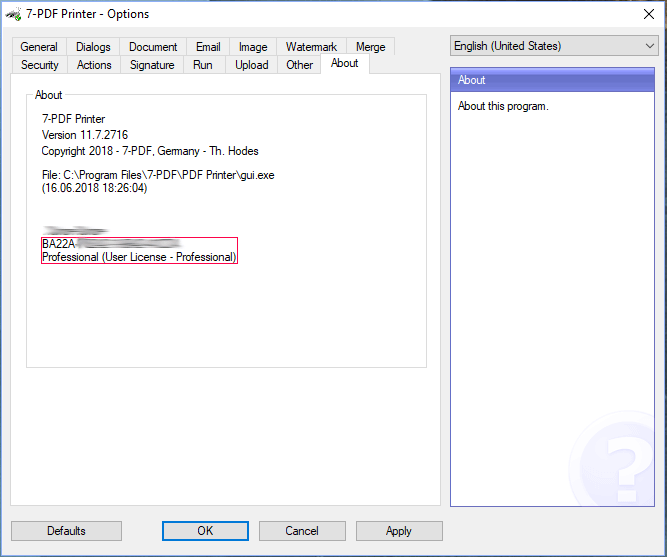
If you are having problems installing the license then you can contact us using the support form. When you have an email from our support, you should send us the following information:
- Your license key.
- Screenshot of your PDF program folder where we can see the license.xml.
- Screenshot of your about tab.
Still TRAIL MODE lettering despite license file?
You have installed the license file as described and still receive the TRAIL MODE lettering in the footer area of generated PDF files? Then it is probably due to a functionality in your PDF creation, which requires a higher license version! We show you how to check this in this chapter!