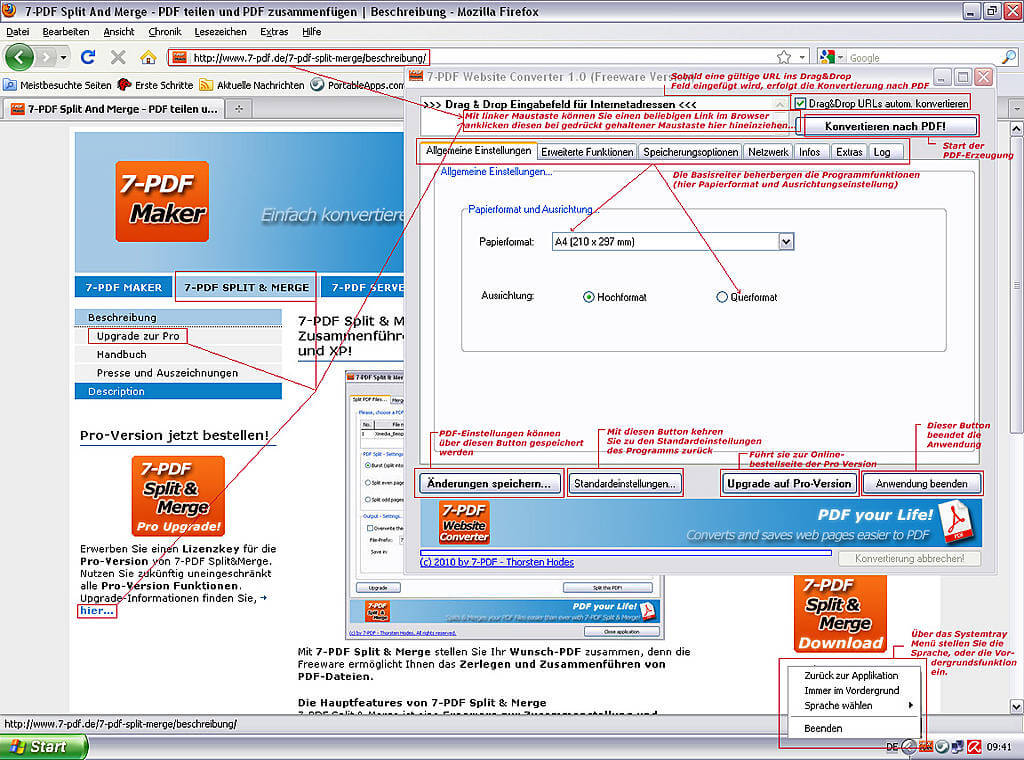Manual
The following graphic shows you how to use the drag & drop dialogue box to create PDFs from URLs and provides further detailed information about how to use the software. To enlarge, simply click on the image.
Information for Internet Explorer >= Version 9 Users: To directly drag&drop an internet address is no more supported from Internet Explorer since Version 9, so you should use Browser Firefox if you would like to use drag&drop functionality with 7-PDF Website Converter.
Unsere Empfehlung / Internetadressen mit Copy&Paste übergeben: Das Arbeiten mittels Tastatur kann meist die schnellste Alternative sein mit 7-PDF Website Converter zu arbeiten. Ein Workaround wäre in die Adresszeile zu klicken, dann sollte die URL komplett markiert sein, dann die Tastenkombi Strg+C für Kopieren verwenden und mit Strg+V die URL im Website Converter Feld einfügen. Mit der Alt+Tab Tastenkombi kann man wiederum schneller zwischen den Anwendungen (Browser und Website Converter) umschalten. Damit sollte es leichter gehen als komplett mit der Maus arbeiten zu müssen...und schneller!
User interface
The 7-PDF Website Converter interface has a drag & drop box input field for internet addresses and several tabs and buttons for setting and invoking the various program functions.
The first two tabs General settings and Advanced settings allow you to directly influence the creation of the PDF. Using these, you can select the page format and alignment as well as activating (or de-activating) advanced functions such as the creation of clickable hyperlinks from web content or the automatic generation of such things as site indexes.
The Save options tab helps you with storing your created PDFs. For example, you can specify a fixed storage location for WebPDFs or decide whether you want to display the newly-created PDF using a PDF viewer such as Acrobat Reader.
The Network tab allows you to store proxy settings. If you are unsure whether you are using a proxy server to access the internet, simply leave the default settings.
The Infos and Extras tabs provide further information about the program and other 7-PDF products. They also allow you to purchase or order license keys for the Pro Version.
The Log tab is the repository for program messages, error messages and tips about creating PDFs.
Starting the 7-PDF Website Converter program will bring up a 7-PDF symbol next to your Windows system clock in the bar at the bottom of the screen. Right clicking on this symbol will open a small menu allowing you, for example, to select another language. It is also possible to set the 7-PDF Website Converter window so that it appears in front of all the other windows on your screen. This is useful if you want to use the drag & drop facility to add a series of links or internet addresses from your browser to your PDF.
Should you have any questions about the software, please contact our free e-mail support service. We hope you enjoy using our HTML-to-PDF freeware!