Image Quality / PDF Printer
Normally the image quality in the created PDF is fine. However, we have observed that when using a Microsoft Office product such as Microsoft Word, the image quality sometimes is very poor.
This issue has been tracked down to a problem related to transparent PNG files. When you insert a PNG file with transparency information in a Microsoft Word document then it is not printed well when the target printer is Postscript based.
The quick fix to this problem is to open the PNG file using Microsoft Paint. From there you just select the entire image and copy/paste it into your Microsoft Word document.
Example
Let's create a small example to illustrate the problem. I have created a Microsoft Word document using Microsoft Word 2007. The document contains two similar images. The left image is a PNG file that was dragged into the document. On the right there is an image that was opened using Paint and copied and pasted into the document. The size property of the left image was changes to match the right image for better comparison.
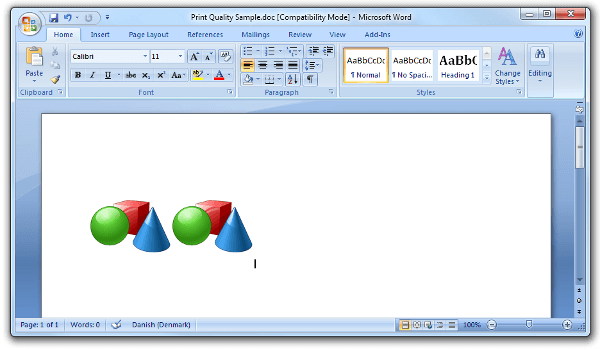
Inside the Word document the two images look identical. However, this is not the case. The left image contains the transparency information from the original PNG file. Whereas the right images does not. Let's see what happens when we try to print the document using the PDF Printer.
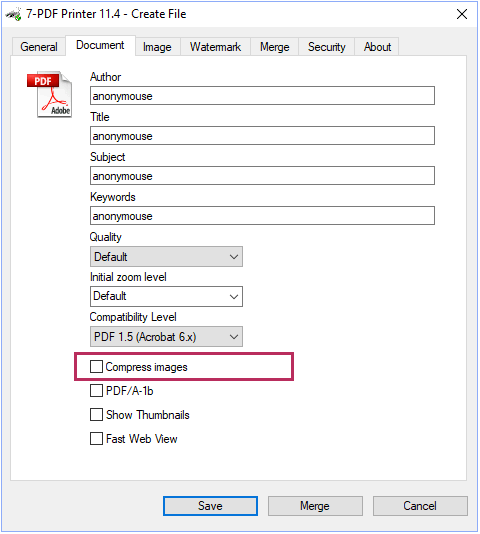
Uncheck the Compress Images option to get the best image quality at the cost of PDF file size.
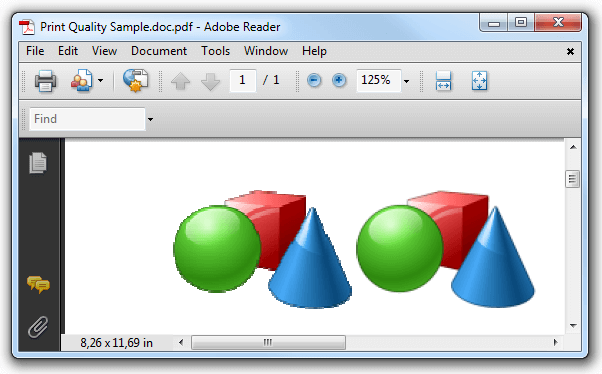
When you open the result in Adobe Reader then the difference is clear.
Downloads
| Attachment | Size |
|---|---|
| Word Document | 43 KB |
| Result PDF | 32.84 KB |