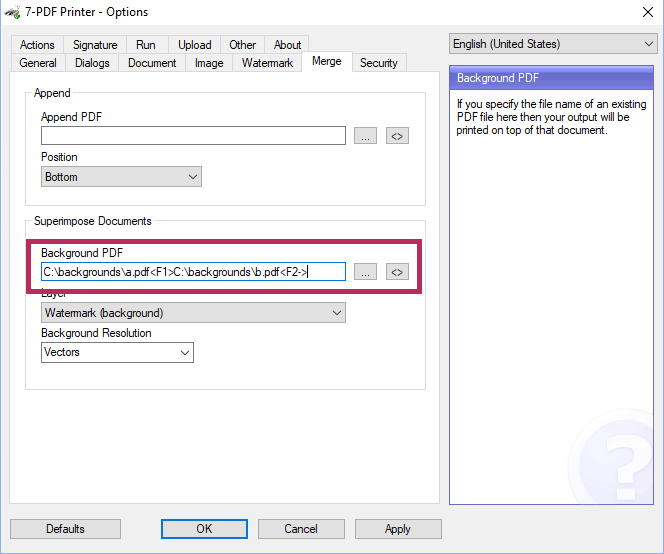PDF Background
The generated PDF can be created on top of an existing PDF file. This is particular useful if you have an existing PDF with your letter head or another kind of printing form.
Control multi-page PDF backgrounds
Two or more-sided "letter paper(s)" divide them into individual pages beforehand so that these "letter paper" individual pages (a.PDF, b.PDF etc.) can be individually controlled, which printed pages which letter paper receive. In the further course of this chapter, different scenarios of the PDF background play will be shown. Use our free freeware PDF Split and Merge to split multi-page PDF files. With the tool, PDF files can also be easily and quickly put together!
Configure PDF Printer for PDF backgrounds
A background PDF is specified in the printing options dialog as shown in the following screenshot (via Start menu -> Programs to call...), or in the ini files using the Superimpose setting.
Up until version 3.0.0.301 this setting pointed to a simple PDF file name. With introduction of version 3.0.0.301 this setting can now contain multiple file names. This allows you to specify different a background PDF for different pages of the document. Using the new feature you could set one background for the first page in the document and another for the last page. You can also specify a range of pages or a single page with a page number relative to either the beginning or the end of the entire document. Should you wish to apply different backgrounds to odd and even pages then that is also supported.
Specifying different backgrounds requires a special syntax. Traditionally the syntax for the background PDF was a simple file name. In the ini file it looked like this:
superimpose=mybackground.pdf
This is still valid with the new syntax. However, it is now possible to specify multiple file names and apply a code after each file name. Codes will control where the specified background is used.
Example:
superimpose=mybackground.pdf<F1>
The syntax above tells the printer to only apply the background to the first page. All available codes are listed in the table below:
| Code | Meaning |
|---|---|
|
F |
First pages |
|
L |
Last pages |
|
O |
Odd page numbers |
|
E |
Even page numbers |
Each of these codes can be followed by a page number or a range of page numbers. The backgrounds are applied to the resulting document in the order they appear. This means that if you specify the first page and the last page in a document of only one page, the result will have background you specified as the last one.
In effect, you should begin with specifying the last page before the first page if you want the first page to have precedence over the last page.
Technical Note
Please specify the full path of every PDF in these settings. The following examples only show the file name for simplicity reasons. Your configuration files or settings made through the API should always use the full path of files containing the backgrounds.
Eliminate offset in the print image in relation to the included PDF background.
For those few users who are affected by this or who have this effect when embedding a PDF background, we have described on this landing page what you can do to eliminate an offset in the print image in relation to the embedded PDF stationery (PDF background).
Scenarios of PDF background play
Some clarification examples should clarify the very flexible possibilities of the background indentation:
|
Example: |
Use PDF file a as background on all pages. |
|
Value: |
a.PDF |
|
Page No.: |
1 2 3 4 5 6 7 8 9 |
|
Background: |
a a a a a a a a a |
|
Example: |
Use a as background on the first page. |
|
Value: |
a.PDF<F1> |
|
Page No.: |
1 2 3 4 5 6 7 8 9 |
| Background: |
a |
|
Example: |
Use a as background on the first page and b on the last page. |
|
Value: |
a.PDF<F1>b.PDF<L1> |
| Page No.: |
1 2 3 4 5 6 7 8 9 |
|
Background: |
a b |
|
Example: |
Use a as background on the first page and b on the rest. |
|
Value: |
a.PDF<F1>b.PDF<F2-> |
|
Page No.: |
1 2 3 4 5 6 7 8 9 |
|
Background: |
a b b b b b b b b |
|
Example: |
Use a as background on page 2 through 7. |
|
Value: |
a.PDF<F2-7> |
|
Page No.: |
1 2 3 4 5 6 7 8 9 |
|
Background: |
a a a a a a |
|
Example: |
Use a as background on odd page numbers. |
|
Value: |
a.PDF<O> |
|
Page No.: |
1 2 3 4 5 6 7 8 9 |
|
Background: |
a a a a a |
|
Example: |
Use a as background on first 4 pages and b on the 5 last pages. |
|
Value: |
a.PDF<F1-4>b.PDF<L1-5> |
|
Page No.: |
1 2 3 4 5 6 7 8 9 |
|
Background: |
a a a a b b b b b |
|
Example: |
Use a as background on first page and b on the last page. |
|
Value: |
a.PDF<F1>b.PDF<L1> |
|
Page No.: |
1 |
|
Background: |
b |
|
Example: |
Use a as background on first page and b on the last page. This time the first page has priority over the last. |
|
Value: |
b.PDF<L1>a.PDF<F1> |
|
Page No.: |
1 |
|
Background: |
a |
|
Example: |
Use a as background on first page, b on the 2 last pages, and c on the rest of the even page numbers. |
|
Value: |
c.PDF<E>b.PDF<L1-2>a.PDF<F1> |
|
Page No.: |
1 2 3 4 5 6 7 8 9 |
|
Background: |
a c c c b b |
More Information
For more information and tips on how to improve the PDF background quality you can see our PDF Background Tips.